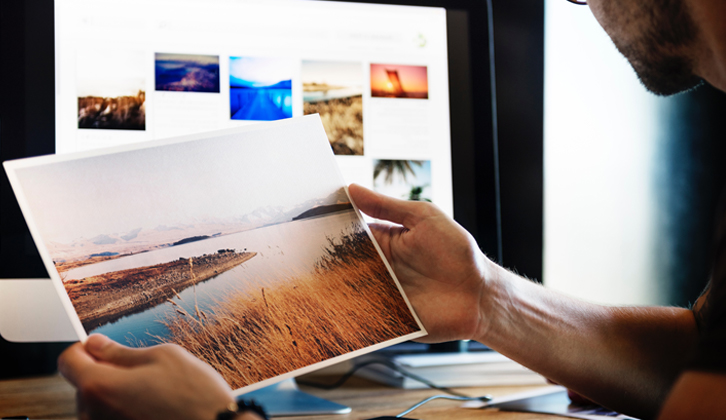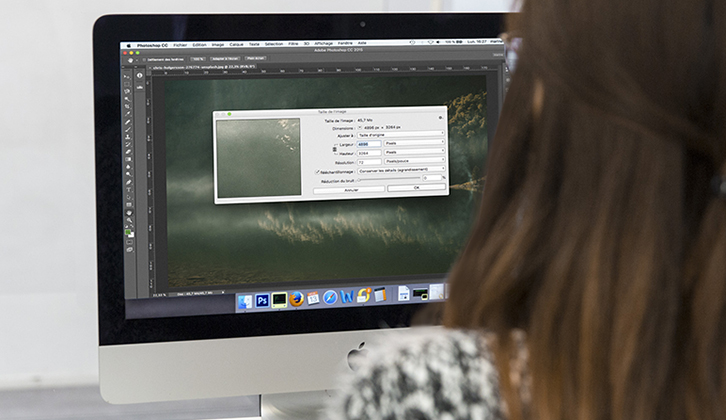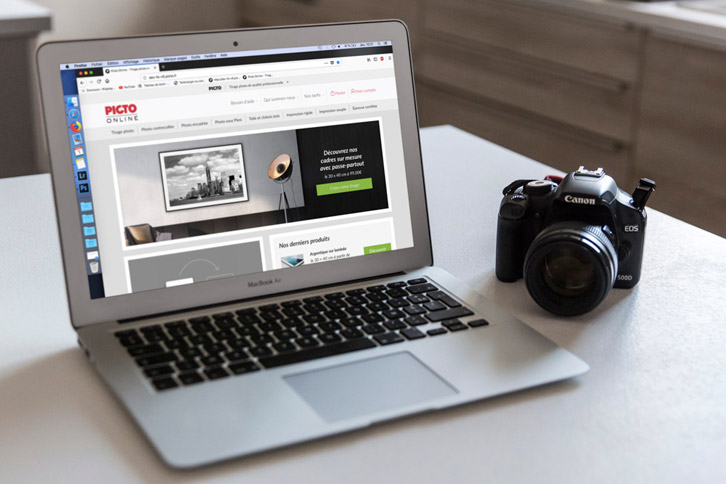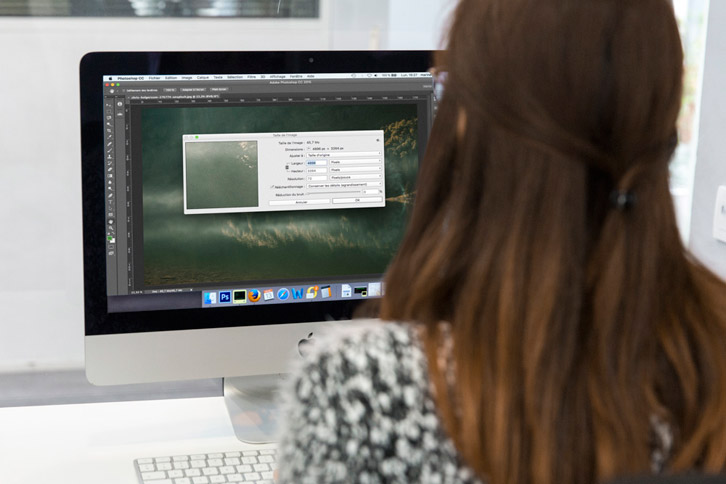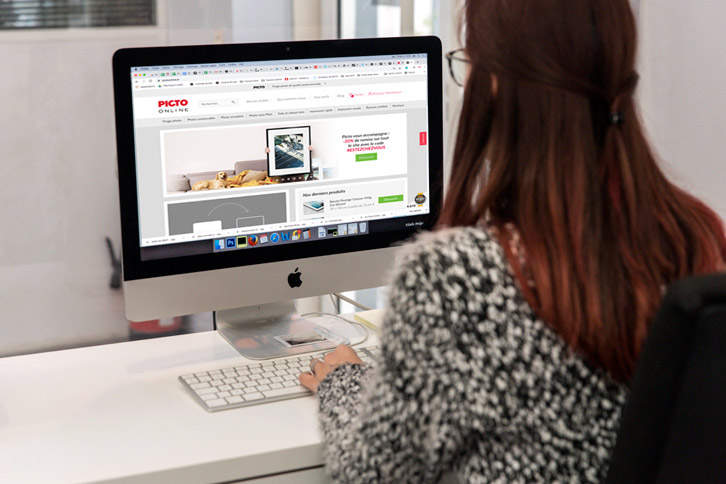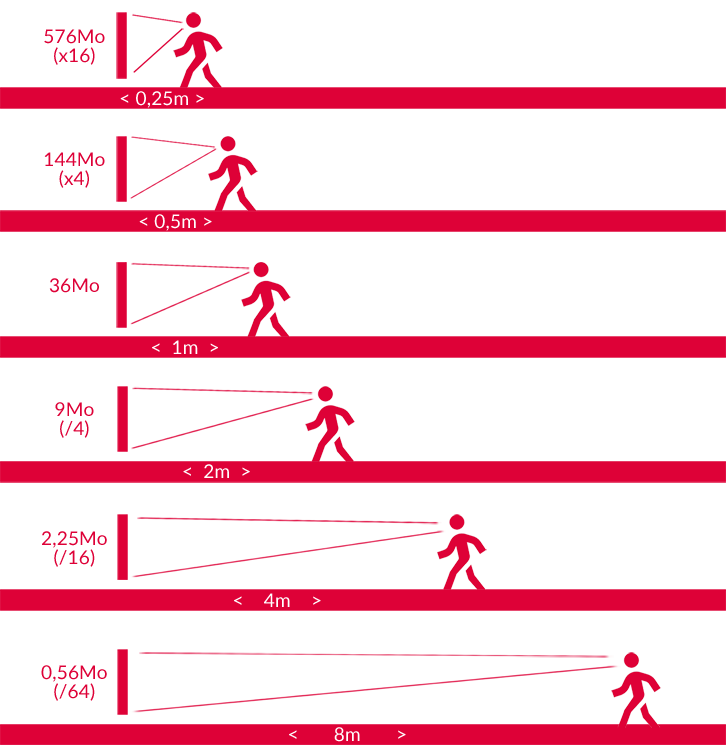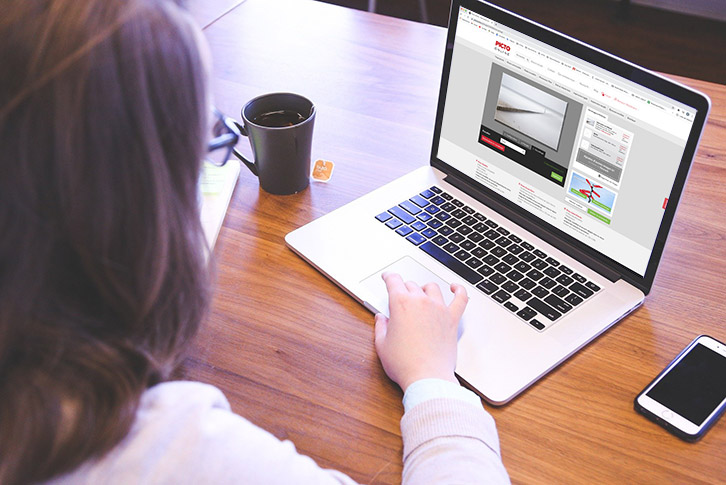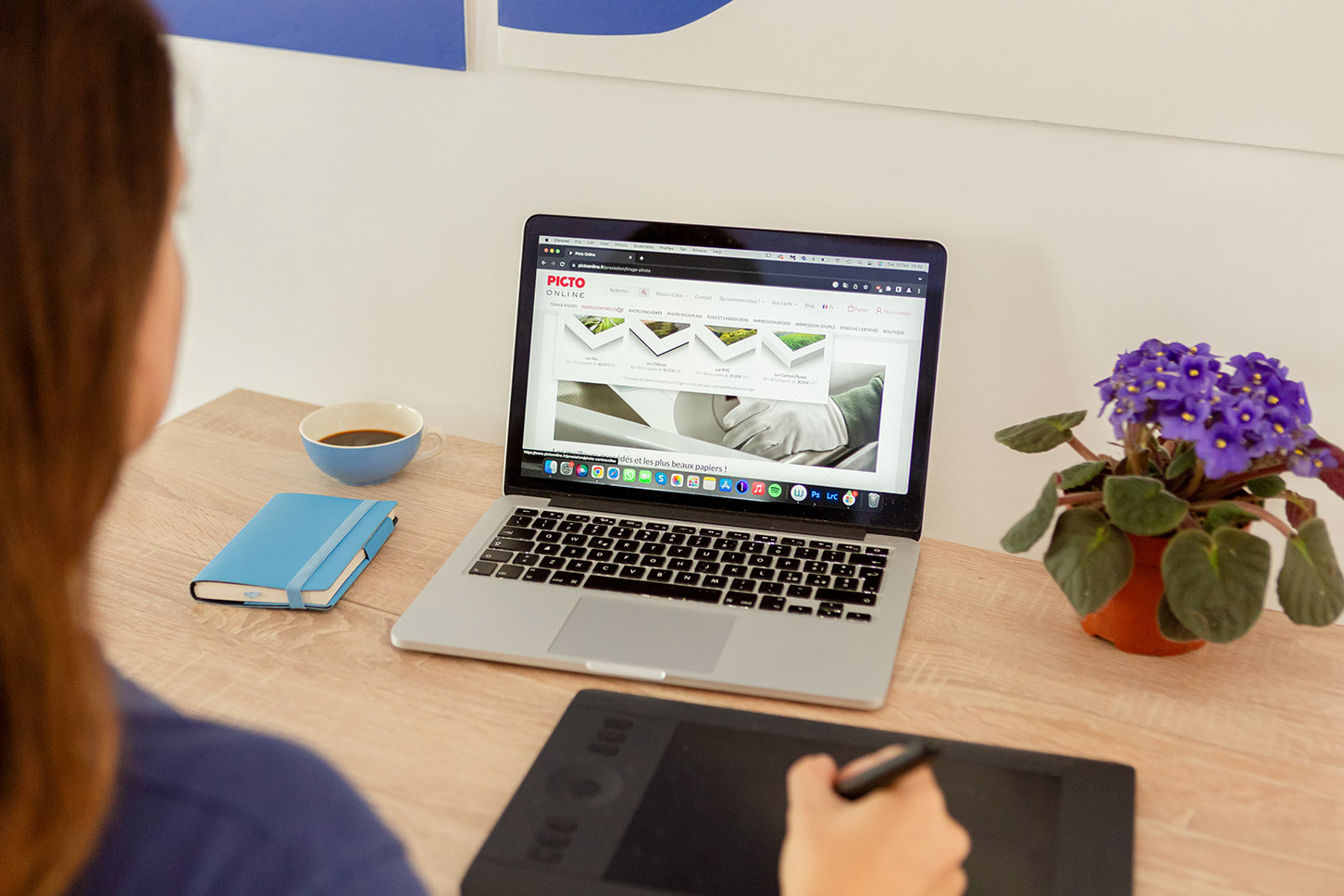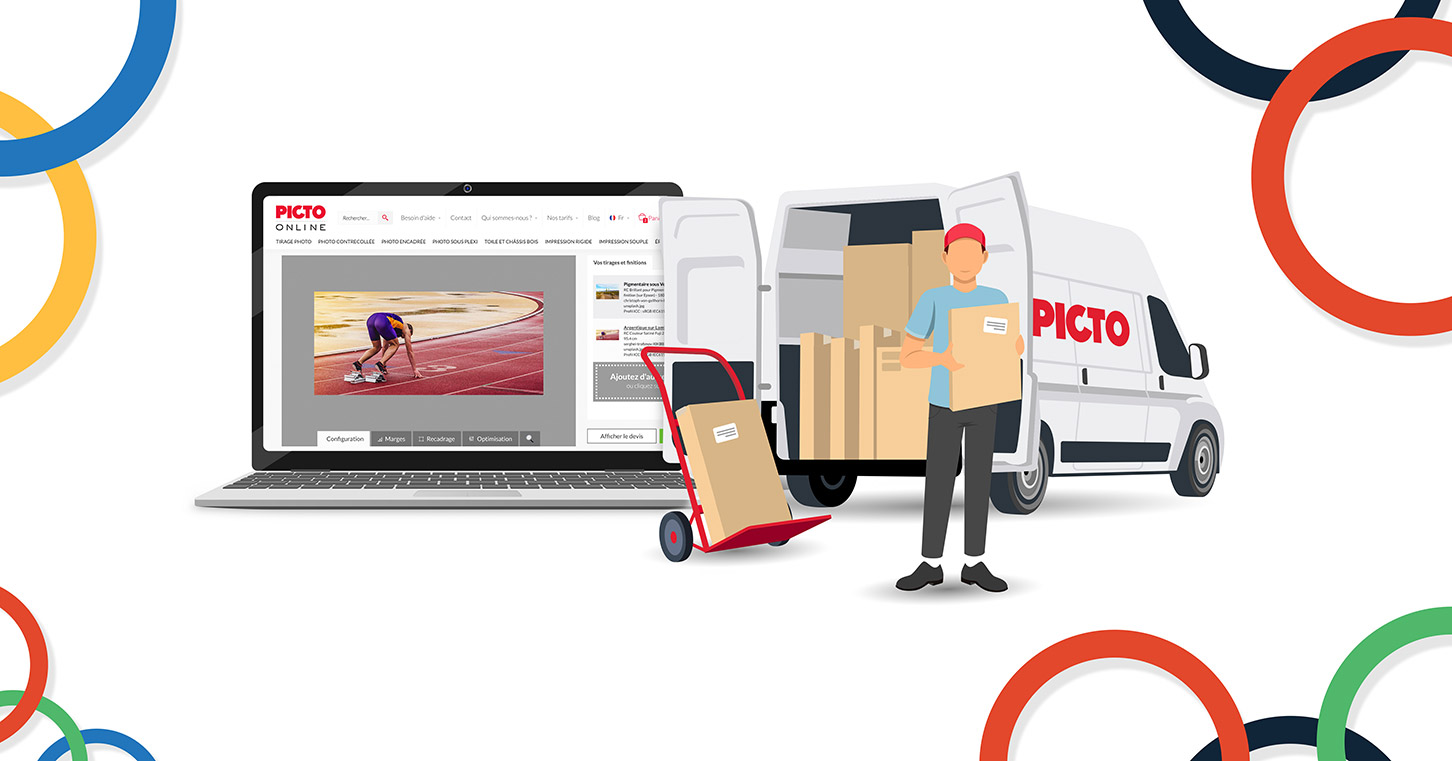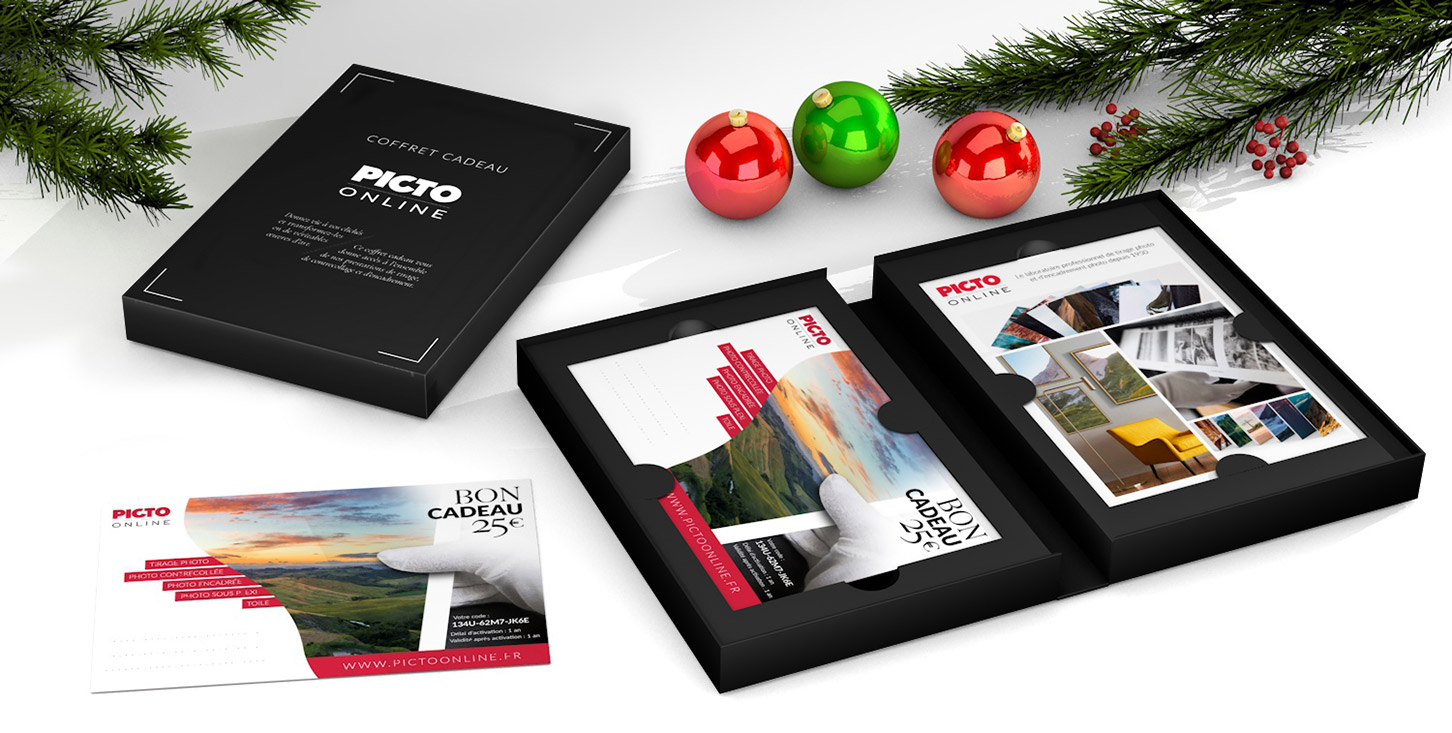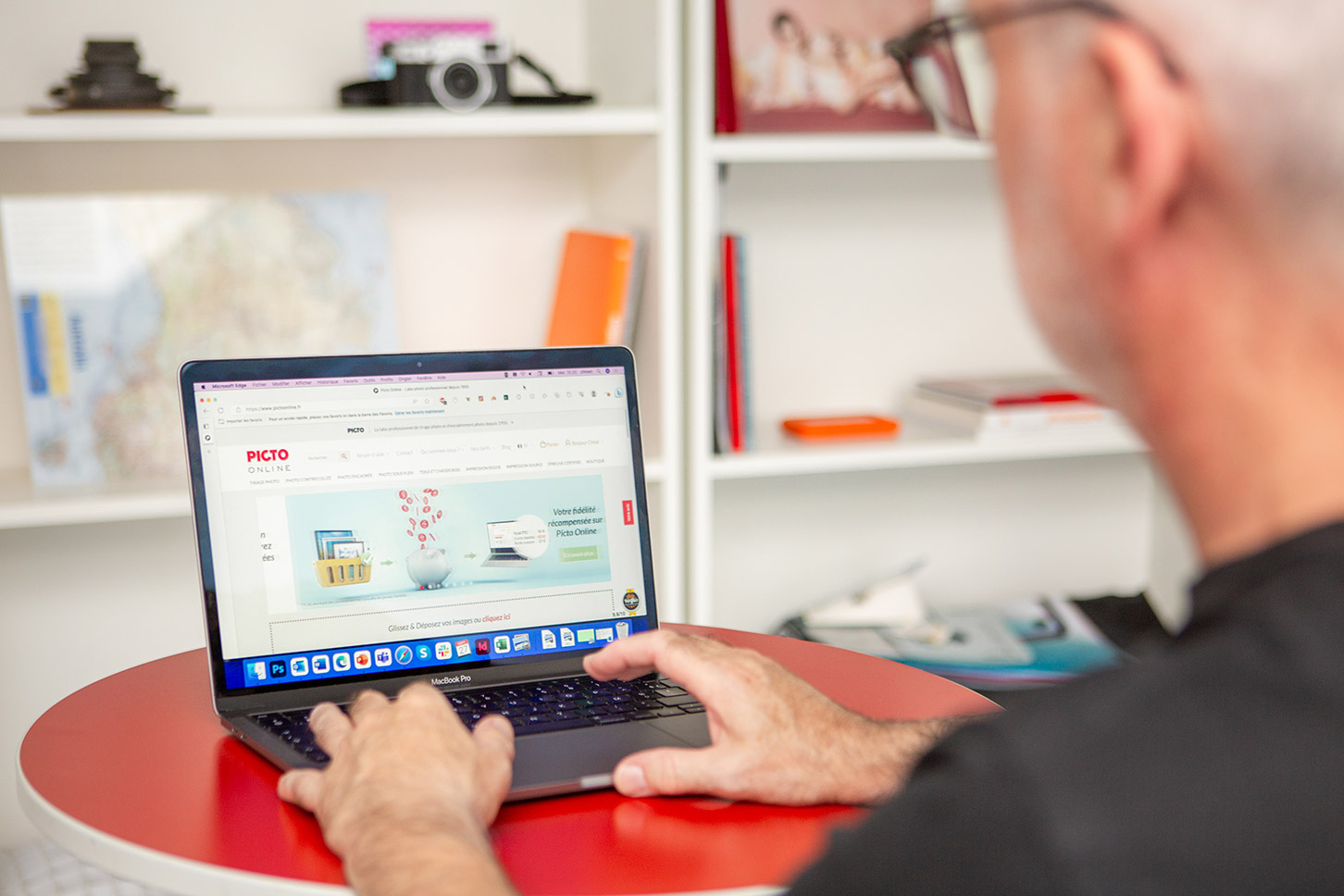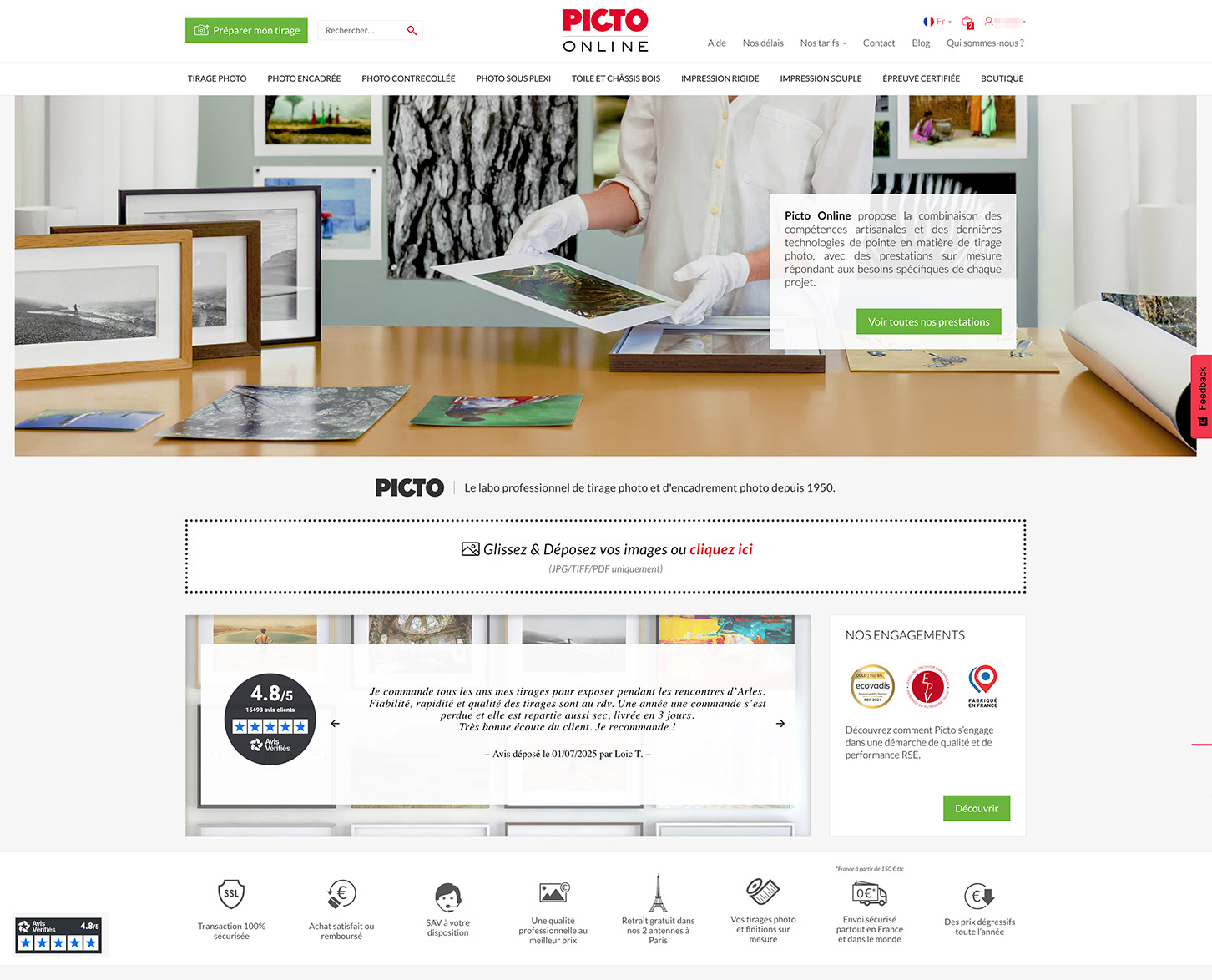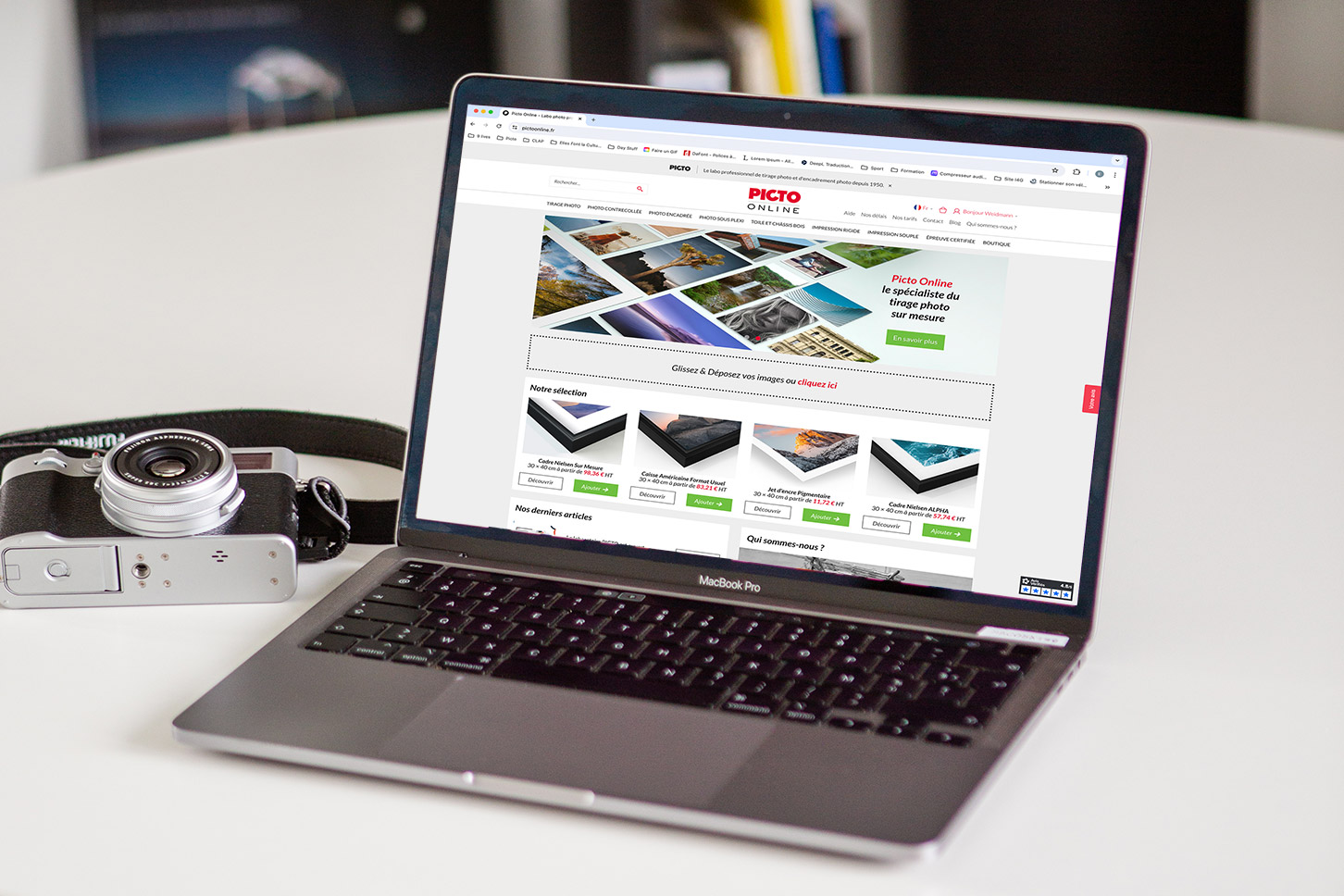
Vos premiers tirages photo sur PICTO Online
Ça y est, vous vous lancez : cette magnifique photo qui traîne sur votre ordinateur depuis l’été dernier, vous allez en faire un tirage. Suivez le guide et découvrez dans notre pas-à-pas comment effectuer votre premier tirage photo en quelques clics sur le nouveau site de PICTO Online.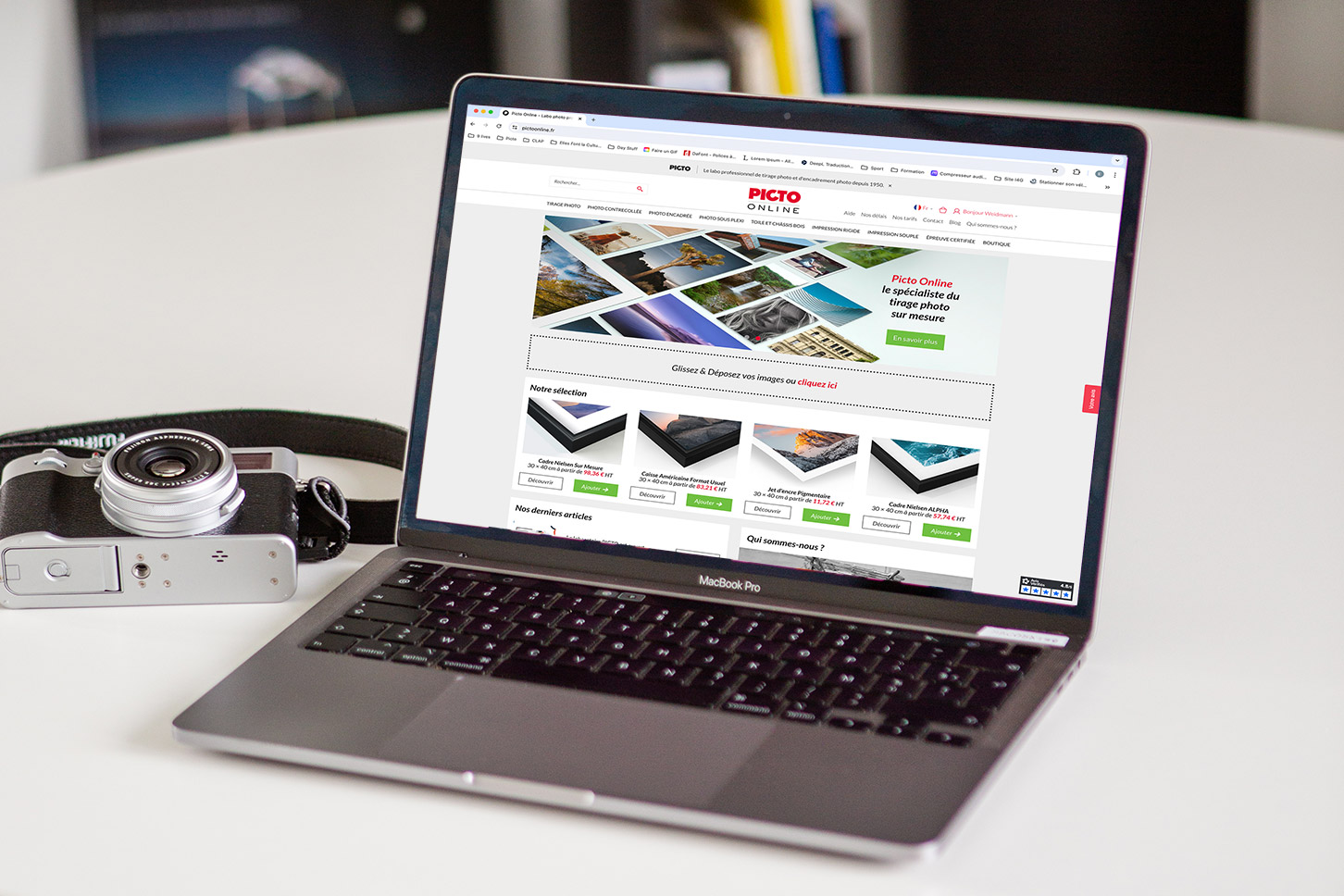
Vos premiers tirages photo sur PICTO Online
1. Chargez vos fichiers
Première étape indispensable : chargez vos images sur le site. Faites simplement glisser vos fichiers directement à partir de votre explorateur Windows, ou du Finder si vous êtes sur Mac, vers l’espace « Glissez & déposez » de la page d’accueil.
Vous pouvez également cliquer sur « Parcourir » pour sélectionner directement vos images à partir de votre ordinateur.
Pour sélectionner plusieurs fichiers, maintenez la touche Majuscule ou Commande sur votre clavier.
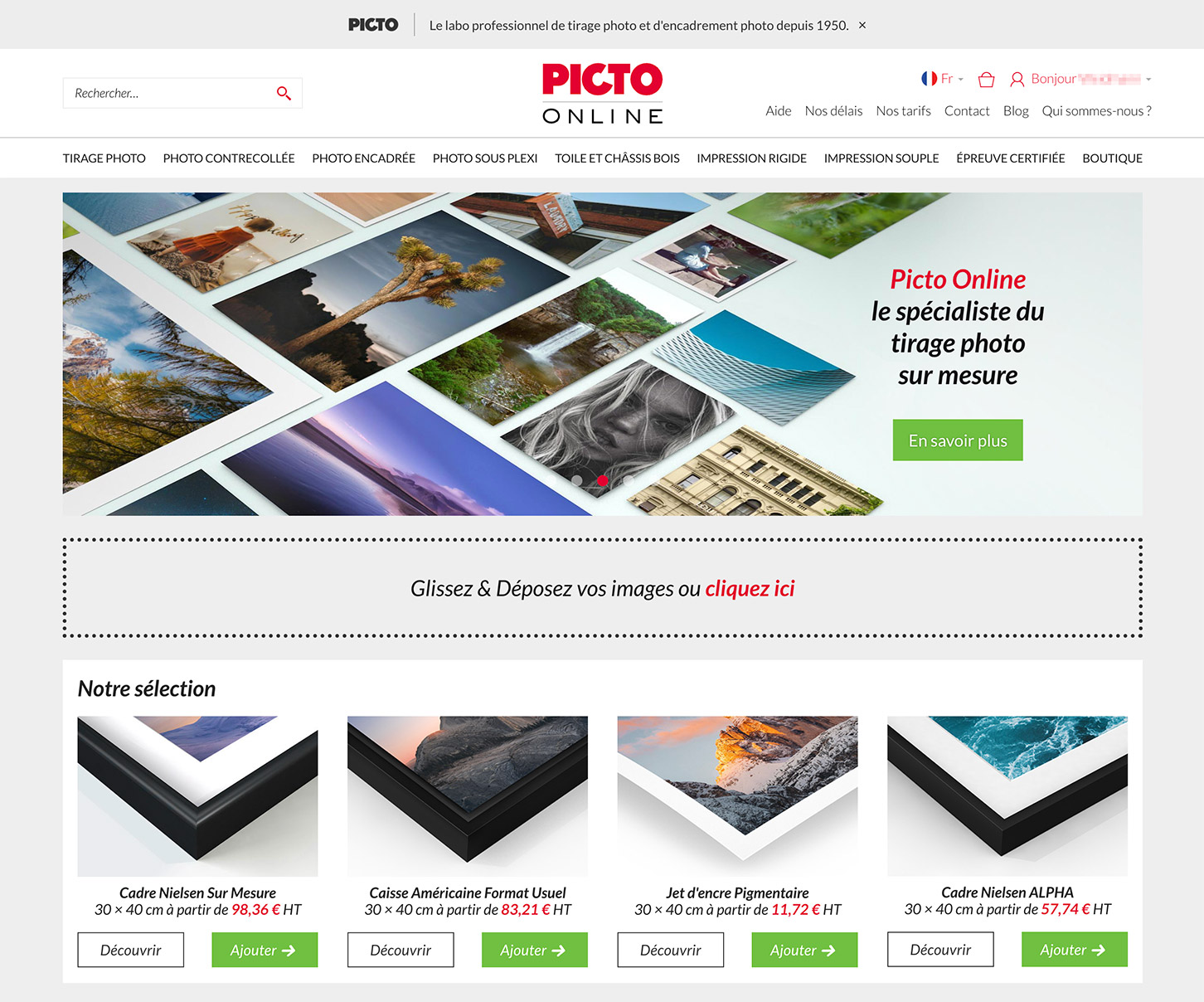
Le chargement prend quelques instants en fonction de la vitesse de votre connexion à Internet et du nombre d’images que vous souhaitez télécharger.
Connectez-vous - Pour ne pas perdre votre commande, nous vous invitons à vous connecter. Cette étape vous permettra de vous assurer que votre panier est bien sauvegardé.
Vous pouvez télécharger des fichiers au format JPEG, TIFF ou PDF pourun poids maximum de 2 Go par session.
- L’espace de prévisualisation de votre image.
- L’espace de paramétrage du tirage.
- Le panier.
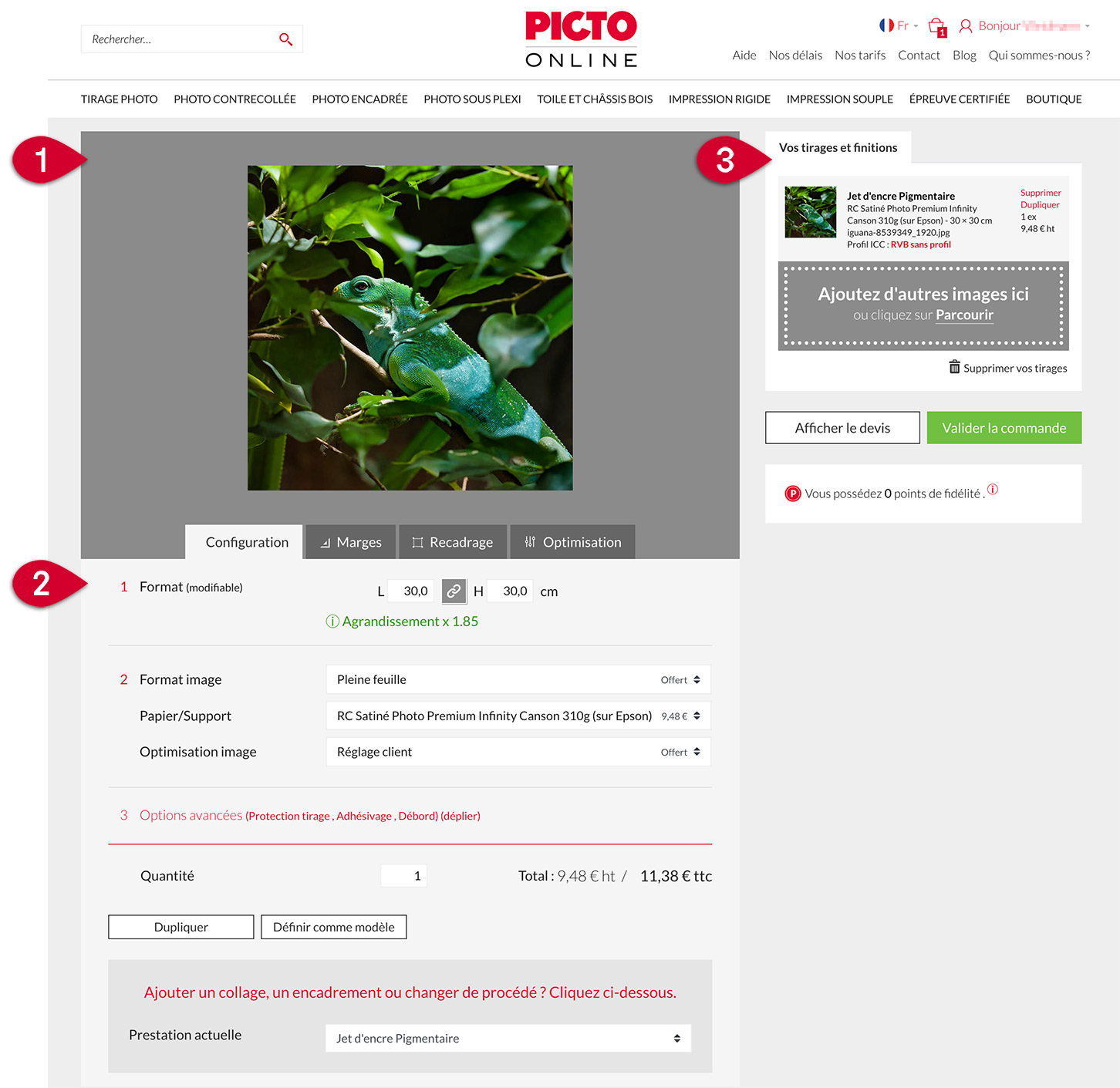
Dans l’espace de paramétrage du tirage, la section « Prestation actuelle » vous permet de sélectionner le type de tirage que vous souhaitez. Cliquez sur le menu déroulant et sélectionnez votre procédé. Ici, nous allons choisir un tirage photo Argentique sur Lambda.


La valeur affichée est celle du fichier tel que vous avez téléchargé, sans aucun recadrage. En effet, PICTO Online n’intervenant pas sur vos images, il est important de dimensionner votre fichier original en fonction de votre besoin avant de le télécharger pour que le ratio (rapport hauteur / largeur) de votre fichier soit respecté.
Si vous souhaitez effectuer un agrandissement, indiquez les valeurs souhaitées. Pour vous guider, un indicateur d'agrandissement vous indique grâce à un code couleur si votre fichier est adapté pour la taille demandée :
Jusqu'à x 2,40, couleur verte : la définition de votre fichier est suffisante pour un tirage de qualité.
De x2,40 à x4,00, couleur orange : la définition de votre fichier est plus ou moins suffisante. Votre tirage pourrait manquer de détails ou de nuances et donner une impression de flou. Il faudrait redimensionner votre fichier original ou augmenter sa résolution.
Au-delà de x4,00, couleur rouge : la définition de votre fichier est insuffisante. Vous devrez repartir d'un fichier original plus important ou réduire le format demandé.
Tous les indicateurs sont au vert ? Passez à l’étape suivante.

5. Les options avancées
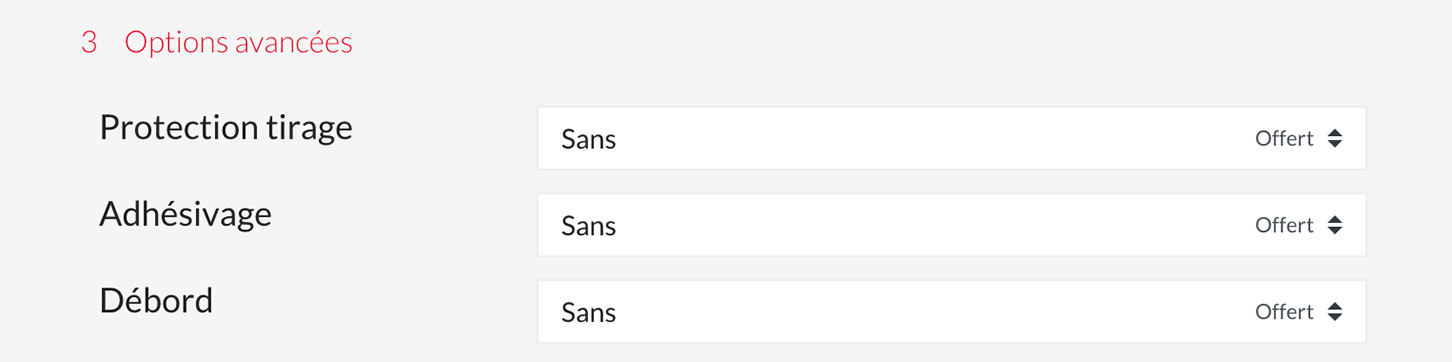
La section « Options avancées » vous permet d’ajouter différentes options à votre tirage :
- Protection tirage : une mince couche de plastique, ou pelliculage, est appliquée sur votre tirage. Il le protège et, selon sa nature, lui donne un rendu brillant, mat ou satiné.
- L’adhésivage : appliqué au dos de votre tirage, il va vous permettre de le coller sur le support de votre choix.
- Débord : l’image est agrandie, une marge et des repères sont ajoutés à votre tirage pour vous permettre de réaliser vous-même votre collage sur un support de votre choix.
Indiquez le nombre d’exemplaires souhaité pour votre tirage ; le montant de votre commande est automatiquement affiché.
Une fois l’ensemble des paramètres définis, vous pourrez, à partir du panier, télécharger un devis ou valider la commande. Il ne vous restera plus qu’à indiquer votre mode de livraison, vérifier votre commande puis passer à l’étape finale de paiement.