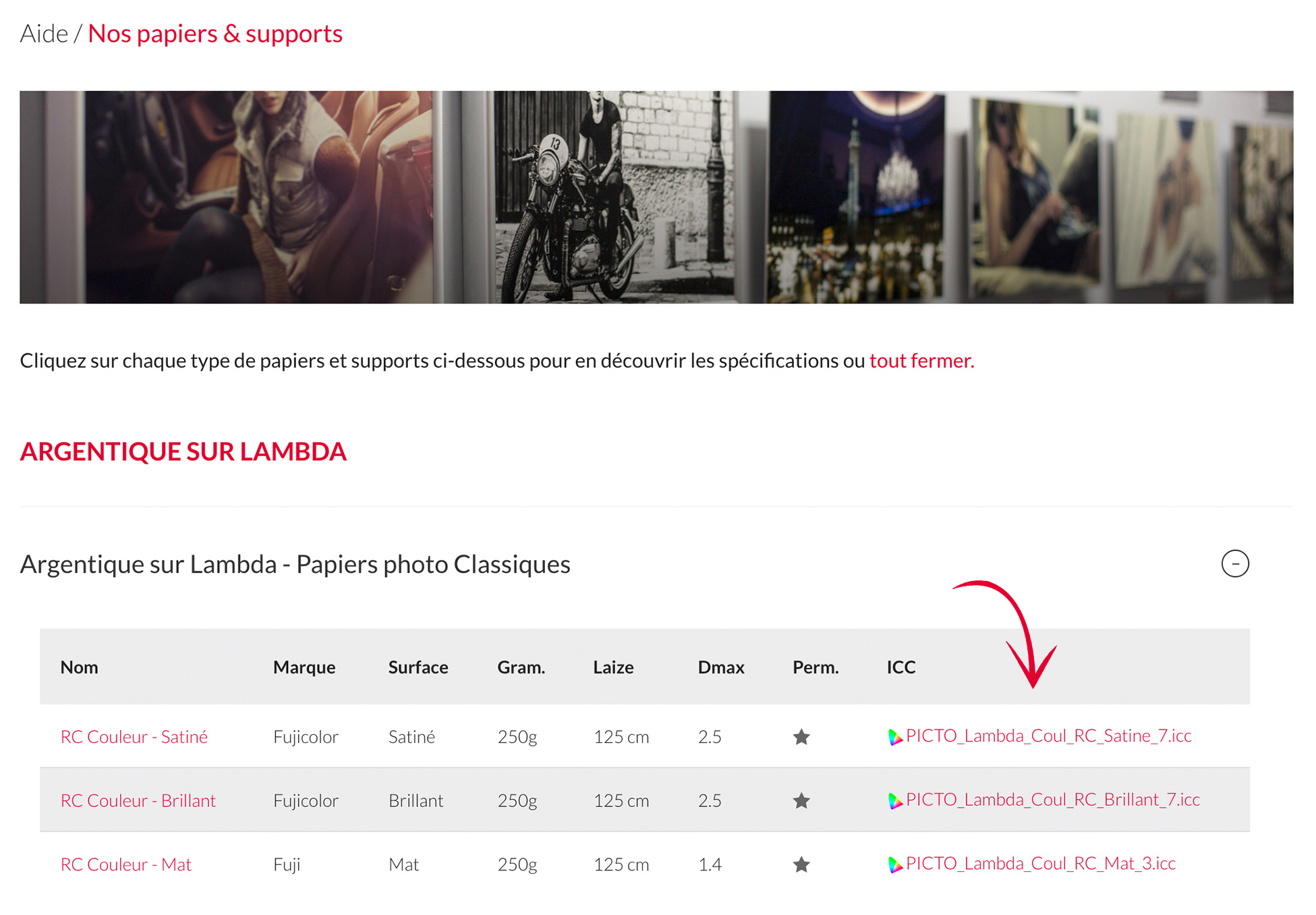Aide / Profils ICC
Préambule
PICTO Online gère automatiquement le profilage ICC de vos fichiers, sans autre retouche ou correction chromatique si vous sélectionnez "Optimisation image : Réglage client".
Si vous n'êtes pas familier avec les profils ICC, nous vous recommendons de laisser Picto Online gérer la conversion colorimétrique en toute tranquilité, le résultat sera optimum.
Pour les adeptes de l'ICC, le mode de profilage automatique de PICTO est basé sur une intention de rendu en mode "perception".
Si vous préférez un autre mode de rendu colorimétrique, vous pouvez profiler votre fichier avant de le télécharger. C'est votre intention de rendu qui sera conservée : par exemple "relatif avec compensation du point noir", notamment dans le cas d'une conversion d'un espace CMJN (type Fogra) vers un espace RVB (photo argentique ou jet d'encre pigmentaire). Pour cela, utilisez les profils de nos couples procédé/support que nous vous mettons à disposition sur chaque page de présentation de nos prestations.
Ouvrage recommandé sur le sujet : Gestion des couleurs pas à pas, par Jean Delmas.
Nos profils Noir et Blanc ICC sont spécialement conçus pour ces types de prestations et sont à votre disposition pour vous permettre une préparation optimum de vos futurs tirages Noir et Blanc. Leur utilisation est particulièrement recommandée pour la prévisualisation du rendu du tirage final (« soft-proofing »), mais peuvent aussi bien être utilisés en conversion avec la possibilité de passer votre image couleur en noir et blanc tout en conservant le maximum d’informations.
Les profils mis à disposition sont ceux que nos tireurs utilisent chaque jour pour toutes les prestations de tirage et d'impression photo réalisées par PICTO. Ces profils s'appuient sur des calibrations vérifiées et corrigées plusieurs fois par jour par nos techniciens.
Comment calibrer mon écran ?
Pour pleinement bénéficier des avantages de la visualisation de vos images à l'aide de nos profils ICC, nous vous encourageons à utiliser un écran de haute qualité, semi-professionel ou professionel, au large gamut colorimétrique équipé d'une dalle uniforme intégrant si possible une calibration hardware ou bien muni d'une sonde de calibration.Voici nos recommandations spécifiques au domaine de l’impression, on distingue deux situations:
Cas n°1 / Évaluation pratique* :
Vos images sont destinées à l’impression et vous disposez d’un éclairage ambiant de type bureau pour l’observation pratique des tirages, les réglages à privilégier sont les suivants :
- Température de couleur : D50 ; 5 000 K , +/- 500 K
- Gamma 2,2
- Luminance 90 cd/m2 , +/- 10 cd/m2
- Éclairage du plan d’observation du tirage : 500 lux , +/- 125 lx
Cas n°2 / Comparaison critique :
Vos images sont destinées à l’impression et vous disposez d’un équipement professionnel normé d’évaluation des impressions, (ex : pupitre JUST Normlicht) nous vous recommandons les réglages suivants:
- Température de couleur : D50 ; 5 000 K , +/- 500 K
- Gamma 2,2
- Luminance 120 cd/m2 , +/- 10 cd/m2
- Éclairage du plan d’observation du tirage : 2000 lux , +/- 500 lx (Condition P1, conforme à la norme internationale ISO 3664:2009).
Important :
Ces préconisations sont adaptées à nos conditions de visualisation basées sur les normes ISO 3664 et ISO 12646.
Votre calibration écran doit être proche des conditions de visualisation de vos tirages et devra donc éventuellement être adaptée si besoin (Température de couleur, Luminance).
Vous trouverez plus d'informations et des conseils pour paramétrer votre chaine de visualisation dans la rubrique ci-après "Conditions de visualisation ISO 3664 et ISO 12646 : écran et table lumineuse".
Si vous décidez de modifier les paramètres actuels de votre écran, nous vous conseillons de réinitialiser tous les réglages du moniteur (configuration d'usine) avant de lancer une nouvelle procédure de calibration.
Veiller à bien cocher les cases de prise en charge automatique des réglages du moniteur lors de la procédure de calibration.
Pour information, la chaine graphique mise en place chez PICTO est constituée principalement de moniteurs EIZO (sonde intégrée, pilotée via le logiciel Color navigator).
Dois-je profiler ?
Vous avez libre choix de gérer ou non la conversion ICC, ce n'est pas une obligation.
Si vous ne savez pas ou si vous ne pouvez pas profiler, Picto Online prendra automatiquement en charge la conversion ICC. Vous devez simplement vous assurer que le profil de votre espace de travail est embarqué dans votre fichier.
IMPORTANT : Pour une conversion d'un fichier CMJN (du type Fogra 39L ou ISO 12647-2) vers un procédé RVB (argentique ou pigmentaire), nous vous recommandons de ne pas utiliser le mode de conversion automatique mais de le faire manuellement avant d'envoyer votre fichier.
Fichiers sans profils ICC
Si votre fichier ne comporte pas de profil ICC ou que son profil n'est pas reconnu, « XXX sans profil » s'affiche en rouge. Cela indique que la conversion automatique pour votre tirage se fera selon la procédure par défaut :
| RVB sans profil | attribution du profil sRGB puis conversion vers le profil support sélectionné |
| CMJN sans profil | attribution du profil ISOcoated_v2_300_eci (Fogra 39L) puis conversion vers le profil support sélectionné |
| Niveau de Gris sans profil | attribution du profil Grey gamma 2.2 puis conversion vers le profil support sélectionné |
Si vos espaces de couleur ne correspondent pas à la procédure par défaut, les tirages ou impressions risquent de ne pas donner le résultat attendu.
Nous vous recommandons de reprendre vos fichiers et vous assurez qu'ils aient bien un profil embarqué et reconnu, puis téléchargez-les de nouveau.
Le profil embarqué doit s'afficher dans le panier (ex : Adobe 98 ou sRGB etc.). Si « XXX sans profil » s'affiche encore, prenez contact avec nous à serviceclient@PictoOnline.fr.
Quel profil ICC choisir ?
Les profils ICC de PICTO sont réalisés en prenant en compte 4 données :
- L'imageur ou l'imprimante
- Les encres ou colorants associés
- Le papier ou le support d'impression choisi
- Notre calibration
Nous vous recommandons donc d'utiliser le profil correspondant exactement au papier / support dans la prestation de votre choix.
Les profils sont téléchargeables directement sur chaque page de présentation de nos prestations, à côté des vignettes de chaque papier / support.
Les profils mis à disposition par PICTO sont réalisés par nos soins ou par les comités de Normalisation lorsque les normes sont standardisées au niveau Européen ou Mondial.
A propos du Noir et Blanc :
Pour obtenir un meilleur rendu, nos profils Noir et Blanc ICC également disponibles au téléchargement (hors prestation Piezo Charbon) sont spécialement conçus pour vous accompagner à la préparation de votre tirage.
Votre image peut être laissée dans son espace colorimétrique d’origine. Une simulation d’épreuve dans Adobe Photoshop ou Lightroom pourra alors être possible afin d’avoir un aperçu du rendu final.
Vous pouvez également effectuer une conversion de votre image en noir et blanc à l’aide de nos profils spécifiquement adaptés.
Nous vous déconseillons l’utilisation des profils ICC suivants, inadaptés à un rendu photographique : Dot gain 10%, Dot gain 15%, Dot Gain 20%, Dot Gain 25%, Dot Gain 30%, Gray Gamma 1.8 .
Comment installer les profils ICC ?
Après téléchargement et décompression, vous devez copier le fichier profil (extension *.icc) dans un dossier précis qui dépend de votre environnement de travail Mac ou PC.
| MAC | Si votre disque système s'appelle Macintosh HD : (Si ce n'est pas le cas remplacer Macintosh HD par le nom de votre disque système) Copier dans : Macintosh HD/Bibliothèque/ColorSync/Profiles (ou dossier Bibliothèque propre à chaque utilisateur) |
| PC | Si votre disque système s'appelle C:/ (Si ce n'est pas votre cas remplacer C:/ par la lettre de votre disque système) Copier dans: C:/WINDOWS/system32/spool/drivers/color |
ASTUCE : Il est possible d'installer simplement un profil par un clic droit sur le fichier puis par la fonction Installer un profil.
Comment utiliser les profils ICC ?
L'utilisation décrite ici concerne le logiciel Adobe Photoshop et Adobe Lightroom. Pour tous les autres logiciels nous vous recommandons de vous référer à leurs documentations. Cette simulation est pertinente si vous avez un écran calibré régulièrement et encore plus si cet écran est un écran "Wide-Gamut".
1. Adobe Photoshop : Prévisualisation de la conversion avec le menu « Affichage / Format d'épreuve / Personnalisé » (Softproofing)
Vous souhaitez visualiser ou effectuer des correction en simulant avec le rendu final sur le support choisi, tout en gardant le profil d'origine (pas de conversion ICC du fichier) et en laissant Picto Online convertir automatiquement :
- Dans la barre de menu Photoshop : Affichage > Formats d'épreuve > Personnalisé
- Dans Périphérique de simulation, choisir le profil ICC souhaité
- Sélectionner le Mode de rendu (Perception)
- Cocher Aperçu
- Cocher Simuler la teinte papier depuis Option d’affichage (à l’écran) qui permet une meilleure restitution du papier lors de la simulation. En particulier pour les supports papiers donnant un noir mat (noir dont la densité n’excède pas une Dmax de 1,8). Par exemple le papier argentique couleur RC Mat, certains papiers pigmentaires au noir mat (Fine art, Japonais).
Vous pouvez enregistrer votre simulation. Dans l'exemple ci-contre vous pouvez nommer cette simulation : PICTO_Epson-Ultrachrome-Platine-Fibre-Canson.
La simulation est donc activée, vous pouvez contrôler le rendu final de votre image sur votre écran et y apporter des corrections si besoin en utilisant les calques de réglages
- => « Calques »
- => « Nouveau calque de réglage »
- => « Courbes, Niveaux, Teinte/Saturation,… ».
Une fois les corrections appliquées (« Calques » => « Aplatir »), vous enregistrez votre image optimisée pour l’impression sans effectuer de conversion ICC.
Nous vous recommandons de conserver votre fichier d’origine (avec les calques de réglages) et d’enregistrer à part une version tirage de votre image à destination de Picto Online .
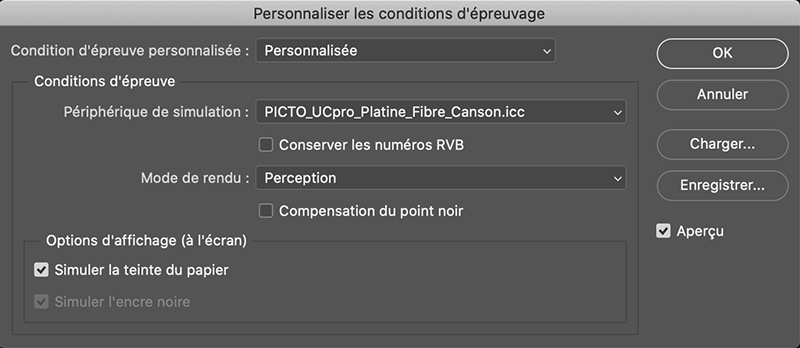
2. Adobe Photoshop : Visualisation et conversion vers nos profils ICC depuis le menu « Edition / Convertir en profil »
Vous souhaitez convertir votre image depuis votre espace couleur (Adobe 98, sRGB…) vers l'espace couleur PICTO en utilisant nos profils ICC, afin de prévisualiser le rendu dans le mode automatique utilisé par notre flux :
- Dans la barre de menu Photoshop : Edition > Convertir en Profil
- Une fenêtre de dialogue Convertir en Profil s'ouvre pour paramétrer la conversion :
- Les profils PICTO installés doivent apparaître dans le menu déroulant. Choisissez l'Espace de destination en désignant le profil de l'imprimante/imageur+support que vous souhaitez utiliser.
- Dans les Options de conversion, sélectionnez :
L'Espace source est soit votre espace de travail tel que vous l'avez paramétré, soit le profil embarqué dans votre fichier original. Ici dans l'exemple il s'agit du profil sRGB IEC61966-2.1.
- => Moteur : Adobe (ACE)
- => Mode : Perception
Si vous ne faites pas de conversion sur vos fichiers, PICTO Online utilise par défaut le mode "Perception". Si vous constatez un écart trop important, préférez la conversion dans un autre mode.
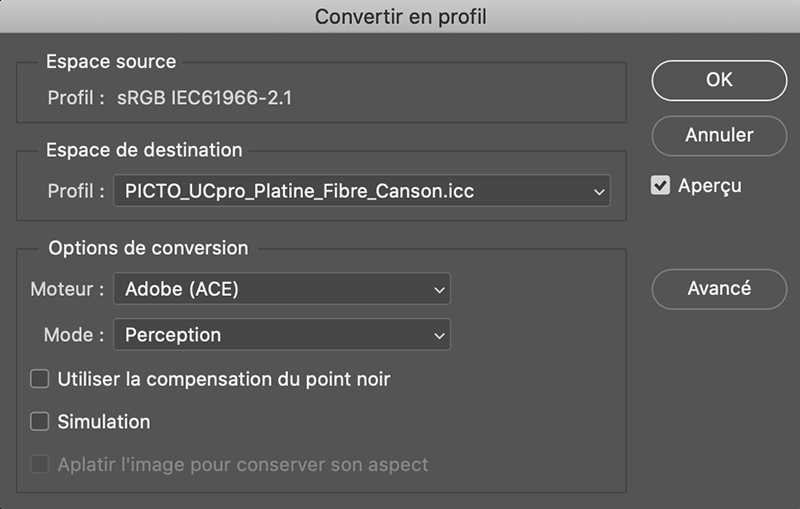
Si la conversion vous convient ou si devez effectuer des corrections, au moment de l’enregistrement de votre fichier vous devez conserver le profil embarqué ICC pour un tirage PICTO Online. Le résultat final imprimé sera au plus proche de cette visualisation.
3. Adobe Lightroom : Prévisualisation de la conversion
Important: la gestion des profils ICC dans Ligthroom se fait depuis le menu "Impression" puis dans la partie "Gestion des couleurs".
Le terme "Explorateur de profils" qui se trouve dans le menu "Développement" est mal nommé car il ne correspond pas à la gestion des profils ICC mais à des préréglages colorimétriques proposés par le logiciel.
- Pour simuler le rendu final d’un tirage de votre image, cliquez sur la partie « Développement » du logiciel.
- Sélectionner le menu « Epreuvage écran » depuis le menu « Affichage » et choisissez
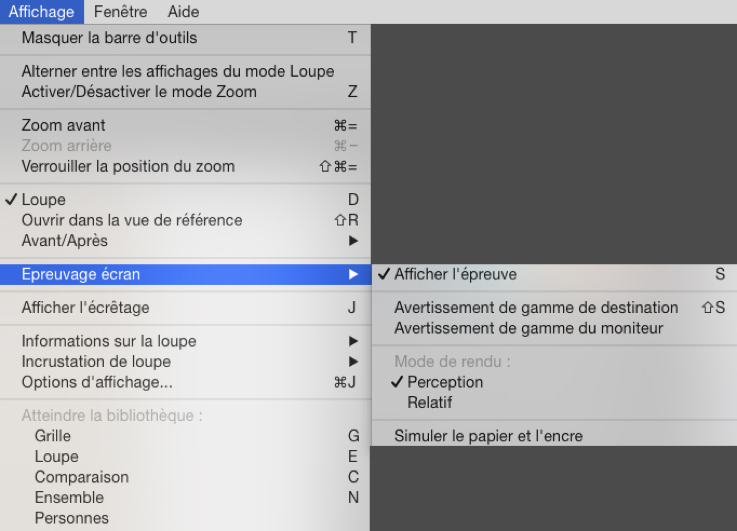
- « Afficher l’épreuve »
- « Mode de rendu : Perception »
- Si vous souhaitez simuler le rendu final d'une impression utilisant un noir mat (dont la densité de noir n’excède pas une Dmax de 1,8), particulièrement pour les papiers Fine Art, vous devez sélectionner "Simuler le papier et l’encre » .
- Une fenêtre Epreuvage écran vous propose de choisir le profil ICC souhaité pour la simulation écran, "Simuler le papier et l'encre" doit être coché.
- La simulation de Lightroom permet de voir une prévisualisation avant-après conversion. Si la prévisualisation ne vous convient pas, il vous faut revenir en arrière pour effectuer les corrections nécessaires.

- Une fenêtre Epreuvage écran vous propose de choisir le profil ICC souhaité pour la simulation écran

4. Adobe Lightroom: Conversion vers un de nos profils ICC en imprimant dans un fichier
Pour convertir une image avec l’un de nos profils ICC, il faut simuler la préparation d’une impression et indiquer les paramètres suivants dans « Travaux d’impression » :
- Imprimer au format : Fichier JPEG
- Qualité JPEG : 100
- Dimensions de fichier personnalisées : aux dimensions originales de votre image à 300pp
- Gestions des couleurs
- Profil : le profil ICC souhaité
- Mode : Perception
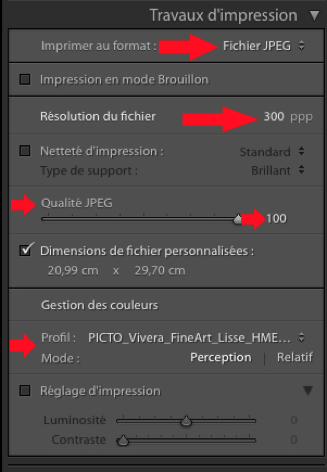
- La conversion et l’enregistrement du fichier sont effectués en cliquant sur « Impr. dans fichier… »

Important :
- Adobe Lightroom gère seulement les profils ICC en RVB.
- Nos profils Noir et Blanc sont conçus pour être reconnus et gérés par Adobe Lightroom.
- Nous vous recommandons de bien vérifier les paramètres de vos traitements automatisés réalisés par Adobe Lightroom (dimensions de l’image en sortie, résolution, taux de compression JPEG) et de préférer si possible Adobe Photoshop pour vos corrections et/ou conversions colorimétriques.
Conversion manuelle dans un autre mode que la conversion automatique
Cette conversion dans un autre mode est réservée à ceux qui maîtrisent l'ICC et, de préférence, qui possèdent un écran calibré.
Vous pouvez préférer un autre mode de conversion que la conversion en mode "perceptif". Certains cas de figures nécessitent d'utiliser un autre mode de conversion : "relatif avec compensation du point noir" par exemple. C'est notamment le cas lorsque vous partez d'un fichier CMJN (type Fogra) et que vous souhaitez un tirage en procédé RVB.
Dans ce domaine il n'y a pas d'absolu ni de méthode "martingale" car vous dépendez des couleurs de votre fichier original et de l'espace coloré du procédé choisi. C'est l'interpénétration des 2 espaces et leur grandeur relative qui donne la marche à suivre, indépendamment de l'affichage écran parfois.
Dans ce cas, faites la conversion avec l'intention de rendu qui vous parait le plus adapté (mode + gestion du point noir) et enregistrez votre fichier en embarquant le profil utilisé. L'impression se fera en respectant votre intention de rendu, en priorité sur l'automatisme "perceptif" de Picto Online et dans la limite de l'affichage écran par rapport au procédé utilisé.
Validez et enregistrez votre image en pensant à enregistrer le profil dans l'image (en cochant la case Profil ICC).
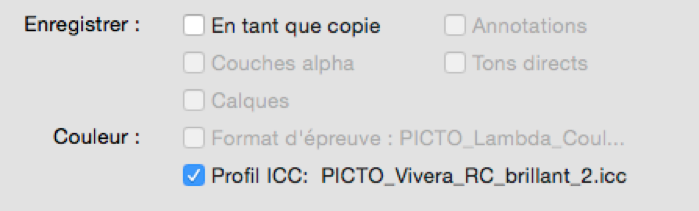 Attention : Le fichier issu de cette conversion est un fichier uniquement destiné à une impression sur le papier / support et l'imageur / imprimante définis.
Attention : Le fichier issu de cette conversion est un fichier uniquement destiné à une impression sur le papier / support et l'imageur / imprimante définis.
Conditions de visualisation ISO 3664 et ISO 12646 : écran et table lumineuse
La pertinence de la simulation d'affichage ICC dépend du calibrage de votre écran et de votre dispositif d'éclairage qui vous permettra de juger le tirage photo produit.
Picto utilise des écrans calibrés et des tables de jugement normées (pupitres et tables d'éclairement JUST Normlicht).
Picto est conforme à la norme ISO 3664:2009 concernant les conditions de visualisation critiques pour les professionnels (éclairement pour comparaison critique = condition P1). Elle complète la norme ISO 12646:2008 en cours de révision.
L'éclairement du plan d'observation critique doit être à 2.000 lx (± 500 lx) et à une température de couleur de 5.000K (± 500 K) .
La luminance de l'écran calibré doit être comprise entre 80cd/m² et 160cd/m².
Au labo PICTO, nous sommes calés à 120 cd/m² pour nos écrans avec des postes d'observation à 2000 lx.
En mode normal d'accrochage ou de visualisation pratique, la quantité de lumière est souvent plus proche des 500 lx ((± 125 lx), éclairement ambiance intérieure type bureau = condition P2).
Ceci implique une sensation de tirage photo trop dense qui a besoin d'être compensée manuellement sur le fichier avant de l'envoyer (quel que soit le mode de conversion choisi).
En général, un éclaircissement dans les tons moyens permet de compenser l'écart de densité constaté entre l'affichage écran et le rendu réel du tirage photo avec un éclairement P2. L'autre manière de compenser est d'avoir un écran avec une luminance inférieure (90/100 cd/m²).
Pour éviter une correction approximative, une fois en possession d’un tirage de test, nous vous invitons à simuler son rendu sur votre écran en créant et en modifiant une courbe « écran » dans un calque de réglage du logiciel Adobe Photoshop.
L'objectif est d'obtenir par l’ajout de cette courbe, un réglage écran vous permettant de simuler le rendu final réel de votre tirage.
Cette courbe conservée sous forme de calque de réglage est seulement destiné à la visualisation écran et doit être activée lors de la modification de l'image : elle ne doit pas être appliquée sur l'image finale destinée au tirage.
Ce décalage étant constant, il suffit ensuite d'appliquer la correction sur chaque image avant sa préparation pour l’impression.
Nous vous conseillons de faire un tirage test avec une de vos images afin de caler et de mémoriser votre correctif.
Lien avec les publications de l'ISO : www.iso.org/iso/fr
Téléchargements des profils icc
Vous pouvez télécharger les profils ICC à partir de chaque page de présentation des prestations, en cliquant sur "Voir plus" puis sur le bouton « Télécharger le profil ICC » situé dans la description de chaque papier / support.