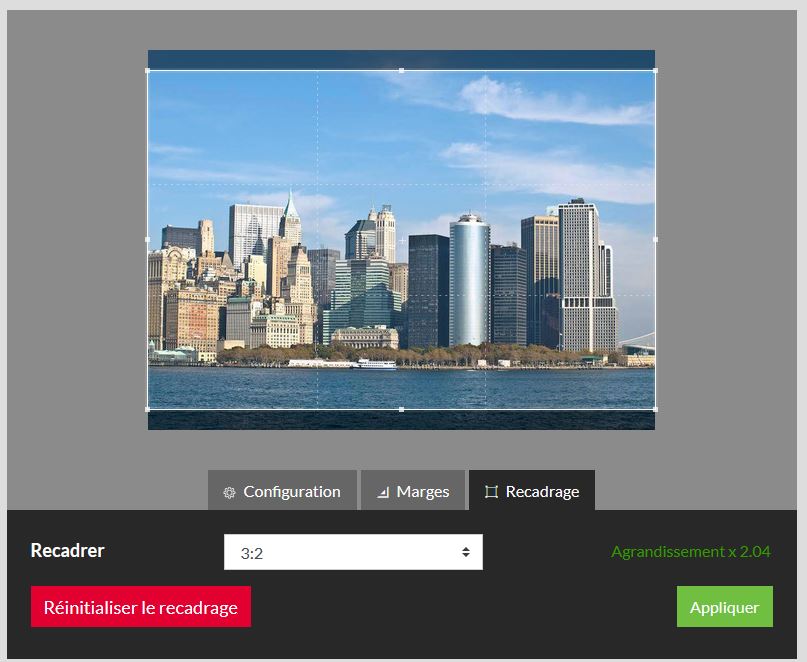Aide / Marges et Recadrage
Marges
Ajout des marges extérieures ou intérieures
Avec notre outil Marges présent dans la page de paramétrage, nous vous proposons d’aller plus loin dans la préparation de votre tirage par l’ajout de marges blanches autour de votre image.
Les marges seront soit ajoutées à l'extérieure soit intégrées à l’intérieur des dimensions du tirage que vous aurez préalablement indiquées dans l’onglet « Configuration ».
Dimensions des marges libres
Vous êtes libre des dimensions des marges à partir de 1 cm minimum, leurs dimensions peuvent être égales de chaque côté de l’image (on dit « marges tournantes ») ou au choix différentes pour chaque côté.
Marges tournantes
L’option « Marges tournantes » coché par défaut vous permet l’ajout automatique de marge identique tout autour de votre image en saisissant une dimension en cm à l’un des côtés.
Si vous souhaitez des marges inégales, il faut décocher l’option « Marges tournantes » et saisir les dimensions souhaitées pour chaque côté de l’image.
Marges extérieures
En sélectionnant "Disposition des marges : Extérieure" les dimensions initiales du tirage papier augmentent avec l'ajout de marge, le résultat s'affiche dans "Formats".
Ici par exemple un tirage au départ de 30x20 cm auquel on ajoute des marges extérieures de 1 cm égales sur chaque côté en laissant cocher "Marges tournantes" devient un tirage de 32x22 cm, l'image est toujours en 30x20 cm.
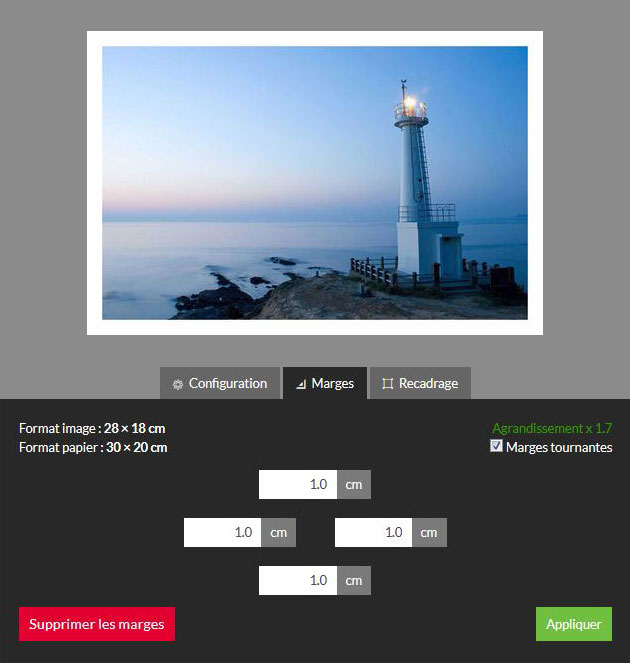
Marges intérieures
En sélectionnant "Disposition des marges : Intérieure" les dimensions initiales du tirage papier ne sont pas modifiées c'est le format de l'image qui se réduit, le résultat s'affiche dans "Formats".
Ici par exemple un tirage au départ de 30x20 cm auquel on ajoute des marges intérieures de 1 cm égale sur chaque côté en laissant coché "Marges tournantes" reste un tirage à 30x20 cm mais l'image est par contre réduite à 22x18 cm.
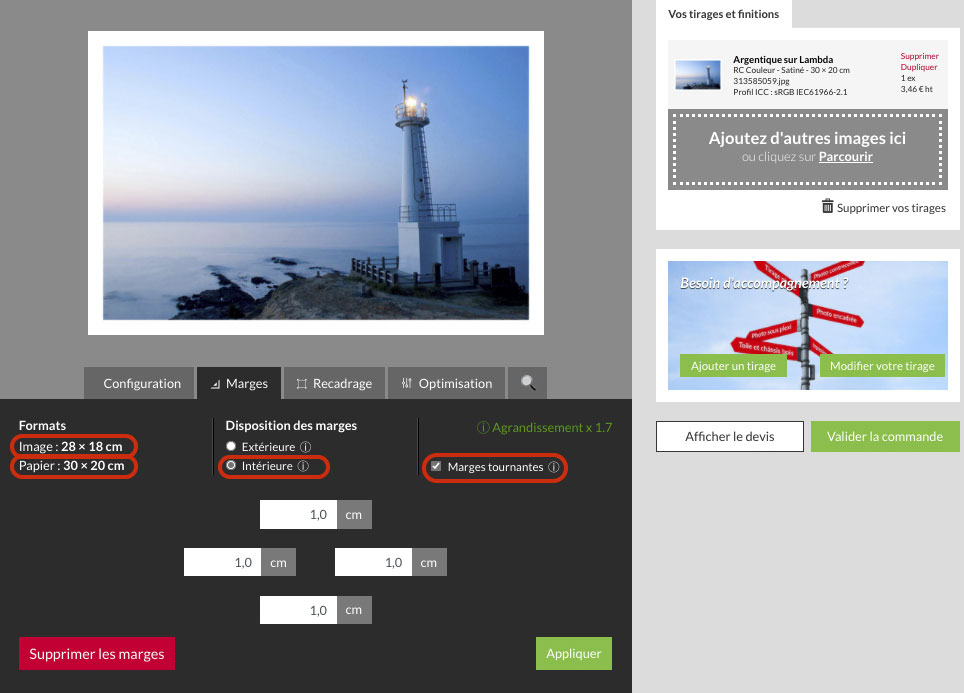
Marges libres
En décochant l'option "Marges tournantes" vous pouvez choisir les dimensions de chaque marge.
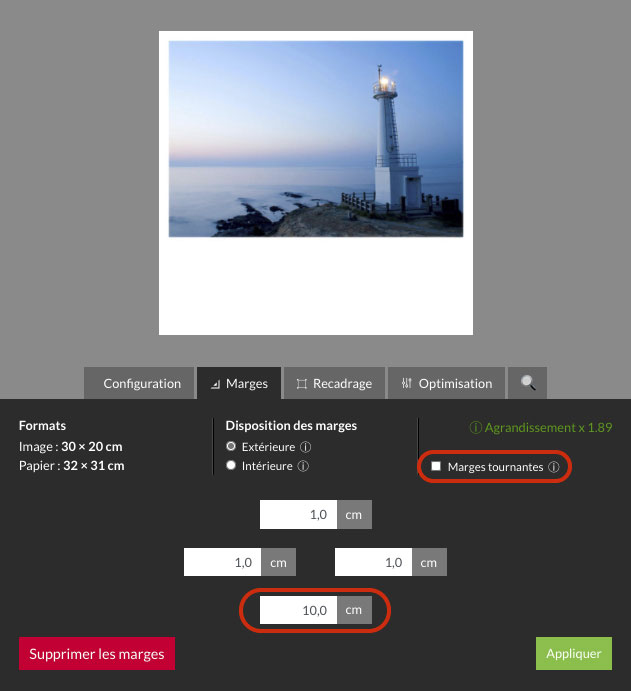
Vérifier le résultat dans "Configuration"
Une fois la préparation de vos marges terminée, cliquez sur « Appliquer» pour regarder le résultat puis allé dans l’onglet « Configuration » pour vérifier votre préparation
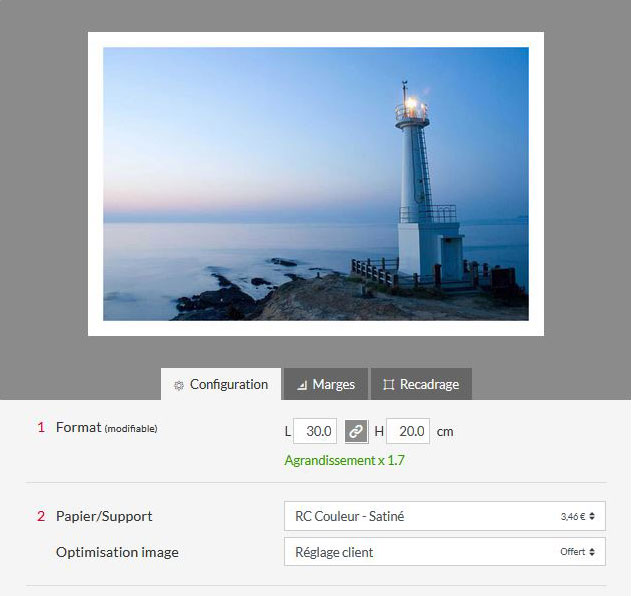
A savoir pour l'ajout des marges intérieures
Sélection de la zone image
Comme votre image se réduit par l’intégration des marges à l'intérieur de votre format de tirage, les proportions originales de votre visuel ne pourront pas être conservées surtout si les dimensions de vos marges sont importantes.
Après avoir terminé la préparation de vos marges et cliqué sur « Appliquer », vous pouvez contrôler les nouvelles proportions de votre image dans le tirage en vous rendant dans l’onglet « Recadrage ».
Par défaut, le recadrage est centré au milieu de votre image. Vous pouvez modifier ce recadrage en glissant le cadre de sélection blanc, il vous est alors possible de choisir la zone de votre image que vous souhaitez privilégier.
Exemple: vous souhaitez un tirage 30x20cm avec 4 cm de marge de chaque côté de l'image, les dimensions de votre image seront réduite à 22x12cm.
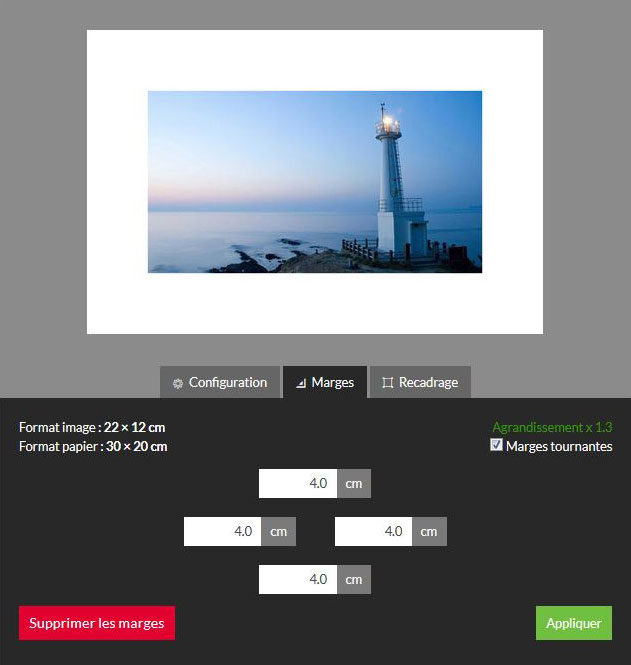
Depuis « Recadrage », en glissant le cadre de sélection blanc il vous est alors possible de choisir la zone de votre image que vous souhaitez privilégier, ici soit le haut soit le bas de l'image.
NB: Si vous configurez d’abord vos marges avec l’outil « Marges », l’usage ensuite de « Recadrage » est limité seulement au choix de la zone image. Si vous souhaitez un recadrage libre sur votre image, nous vous invitons à l’effectuer avant la préparation des marges.
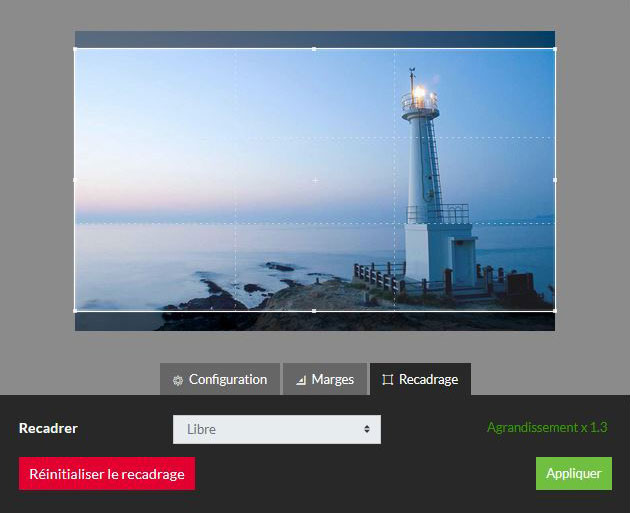
Recadrage
Depuis la page de paramétrage notre outil Recadrage vous propose de sélectionner sur votre image la zone de recadrage que vous souhaitez privilégier pour votre tirage.
Différents types de recadrage sont disponibles au choix : soit Ratio de l'image par une zone de sélection respectant les proportions d'origine de votre image ou par un Ratio prédéfini (exemple 2:3, 16:9, carré,…), soit Libre sans aucune contrainte en vous laissant effectuer votre sélection en tout liberté.
Une fois le recadrage effectué en glissant l’un des points (carrés blancs) et/ou en déplaçant la zone de sélection, cliquez sur « Appliquer » pour contrôler le résultat.
L’indicateur d’agrandissement actualise ses informations pour vous aider à juger au mieux de la qualité de votre image recadrée en fonction de dimensions indiquées dans l’onglet « Configuration ».
Vous pouvez supprimer le recadrage en cliquant sur « Réinitialiser le recadrage ».
Ratio de l’image :
Par défaut, nous proposons un recadrage qui conserve les proportions originales de l’image téléchargée : vous pouvez glisser les points (carrés blancs) mais la zone de sélection est contrainte pour garder l’homothétie de l’image originale.
Une fois cliqué sur « Appliquer » l'indicateur d'agrandissement se réactualise pour vous aider à surveiller la qualité du tirage recadré.
NB: Les dimensions du tirage indiquées dans l’onglet « Configuration » ne sont pas modifiées.
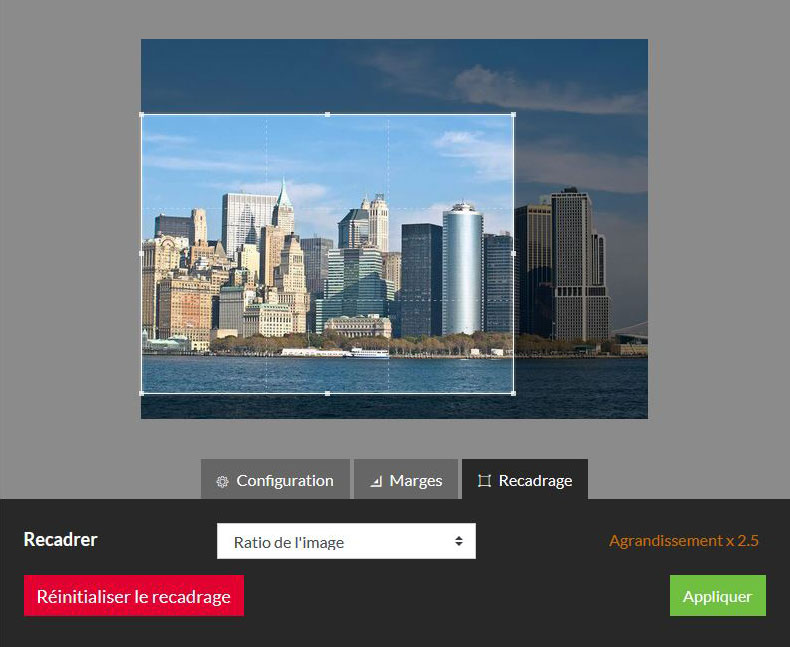
Ratio prédéfini :
Vous pouvez glisser les points (carrés blancs) mais la zone de sélection est contrainte au ratio que vous avez choisi.
Les ratios proposés sont au choix : Carré 1:1:, 8:10 - 10:8, 3:4 - 4:3, 5:7 - 7:5, 2:3 - 3:2, 3:5 - 5:3, 9:16 - 16:9 .
Une fois cliqué sur « Appliquer » l'indicateur d'agrandissement se réactualise pour vous aider à surveiller la qualité du tirage recadré.
Attention : Les dimensions du tirage sont modifiées automatiquement pour s'adapter au ratio sélectionné dans l’onglet « Configuration ».
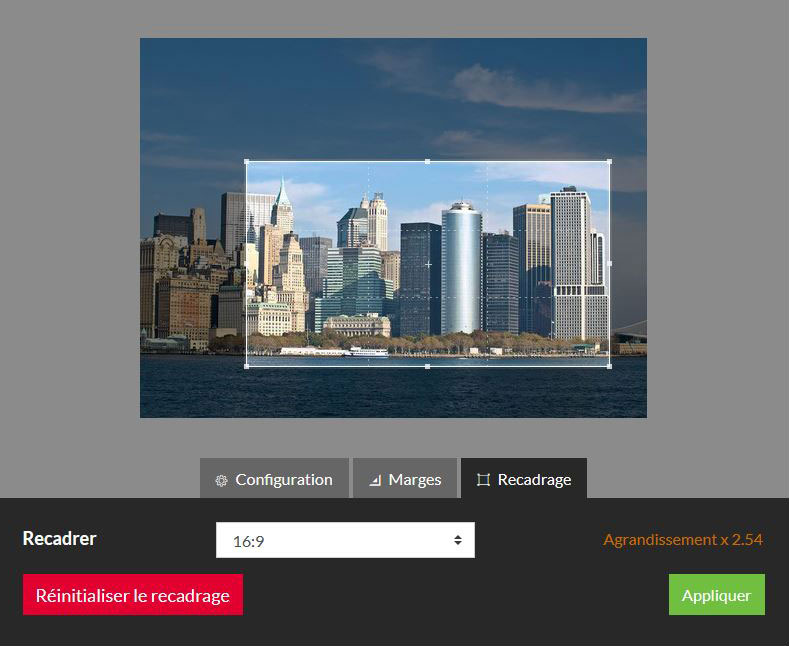
Libre :
Vous pouvez glisser librement les points (carrés blancs) sans contrainte pour obtenir la sélection désirée dans votre image.
Une fois cliqué sur « Appliquer » l'indicateur d'agrandissement se réactualise pour vous aider à surveiller la qualité du tirage recadré.
Attention : Les dimensions du tirage sont modifiées automatiquement dans l’onglet « Configuration ».
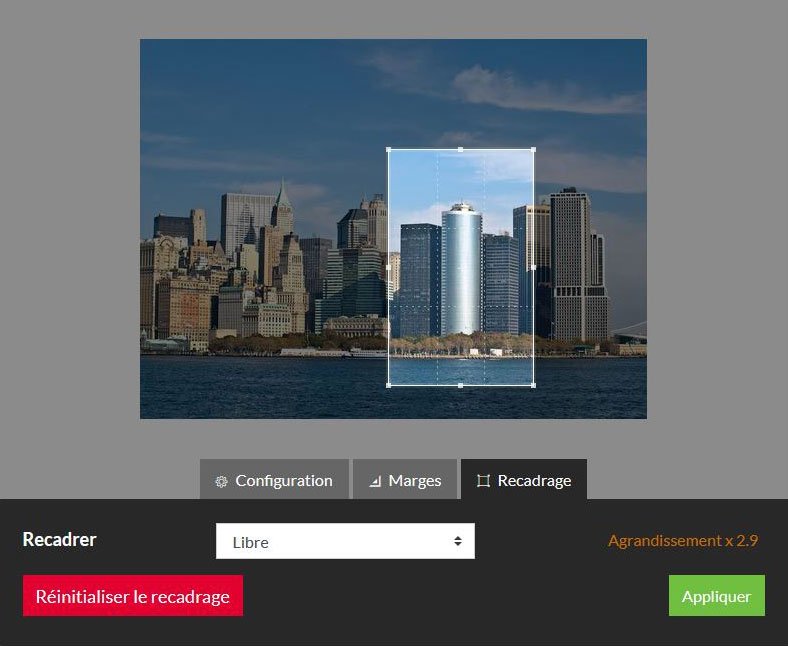
Désactivation des proportions d'origine :
Lors de la préparation de votre tirage dans l’onglet « Configuration » vous souhaitez indiquer librement votre format même si celui-ci ne correspond pas aux proportions originales de votre image.
Exemple : vous souhaitez un tirage de 30 cm sur 20 cm mais quand vous indiquez 32 cm en largeur, la hauteur affiche automatiquement 22,5 cm.
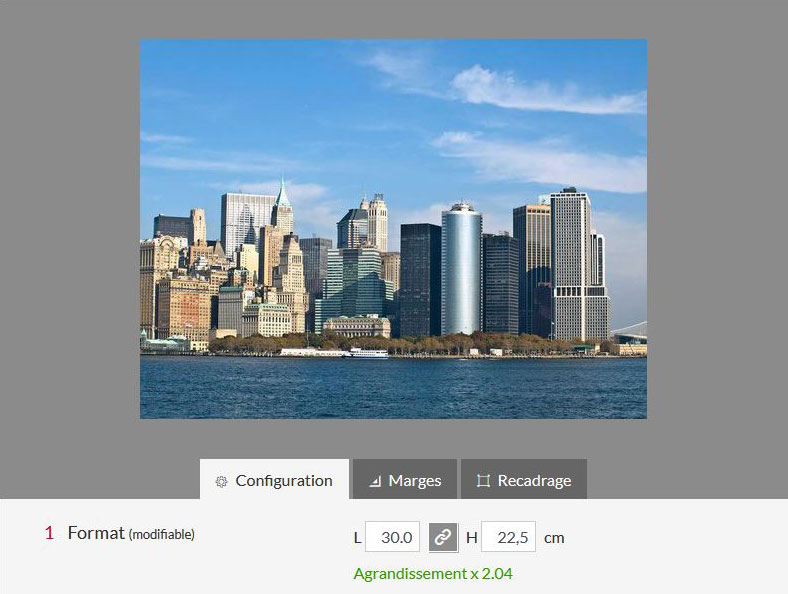
Pour débloquer les proportions originales de l’image, il vous faut cliquer sur le bouton gris qui affiche au survol de votre souris « Désactiver les proportions », il est illustré par deux maillons enchainés situés entre Largeur et Hauteur.
Vous indiquez ensuite librement les dimensions souhaitées et cliquez sur « Appliquer », l’image sera par défaut recadrée au centre pour correspondre au format souhaité.


Le recadrage est par défaut centré au milieu de votre image, si vous le souhaitez, vous pouvez ensuite choisir précisément la zone de recadrage en cliquant sur l’onglet « Recadrage ».
Une fois déplacé le rectangle blanc correspondant à la zone que vous souhaitez conserver sur votre tirage final, vous devez cliquer sur « Appliquer » puis vérifier l’actualisation de l’indicateur d’agrandissement.
Pour terminer vous vérifié la préparation de votre tirage recadré dans l’onglet « Configuration ».