Aide / Appliquer un modèle de tirage à d'autres tirages
Définir un tirage modèle et l’appliquer à d’autres tirages
Vous souhaitez à partir d'un tirage modèle qui est votre référence appliquer les mêmes paramètres à d'autres tirages dans votre panier.
Nous vous proposons depuis la page de paramétrage plusieurs solutions pratiques avant ou après le chargement de vos images, de la plus simple à la plus complète.
Attention, notre site ne gère pas plus de 500 tirages par commande. Nous remercions de fractionner vos lots importants de tirage en plusieurs commandes. N'hésitez pas à nous contacter si besoin.
Préparez en amont vos fichiers aux dimensions souhaitées
Vous pouvez préparer vos dimensions de tirage avant de charger vos images.
Lorsque vous charger un fichier au format Jpeg ou Tif sur notre site, nous prenons en compte les dimensions hauteur x largeur présentes dans votre fichier.
Une fois votre image chargé sur la page de paramétrage nous appliquons automatiquement les dimensions sur votre tirage.
Si votre fichier contient par exemple l'information de 13 cm de hauteur sur 18 cm de largeur nous appliquons automatiquement les dimensions pour obtenir un tirage 13x18 cm.
Pour indiquer les dimensions de tirage dans vos images nous vous recommandons l'utilisation de logiciel de traitement d'image ( Adobe Photoshop, Adobe Lightroom, Gimp,...).
A noter que cette préparation n'est pas obligatoire, une fois vos images chargées vous pouvez modifier comme vous souhaitez les dimensions de vos tirages sur la page de paramétrage.
Votre modèle de tirage à partir d'un tirage sans image
Vous pouvez définir un modèle de tirage avant de charger vos images.
Une fois la prestation et le support papier selectionné en cliquant sur le bouton vert Ajouter une fenêtre s'affiche : "Ajoutez vos images ici..." ou "Poursuivre sans image ( Préparation technique, estimation prix,devis)" .
Cliquez sur "Poursuivre sans image ..."
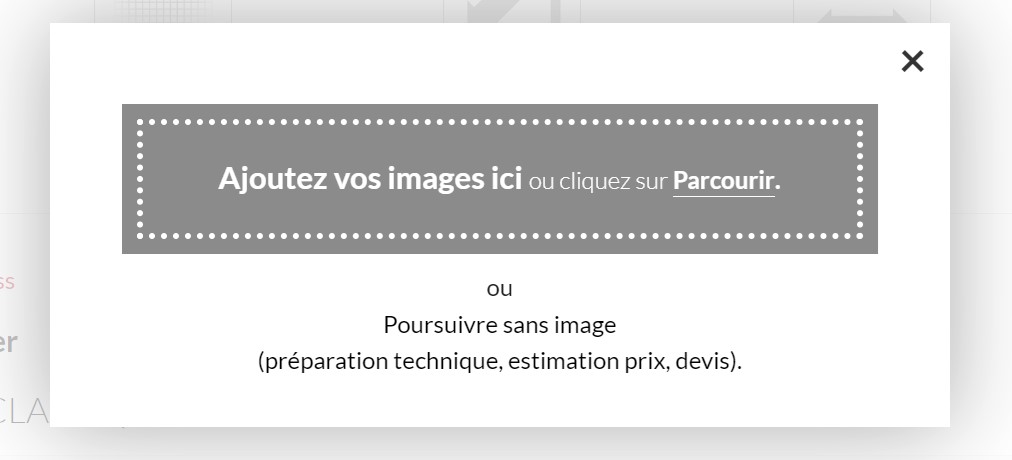
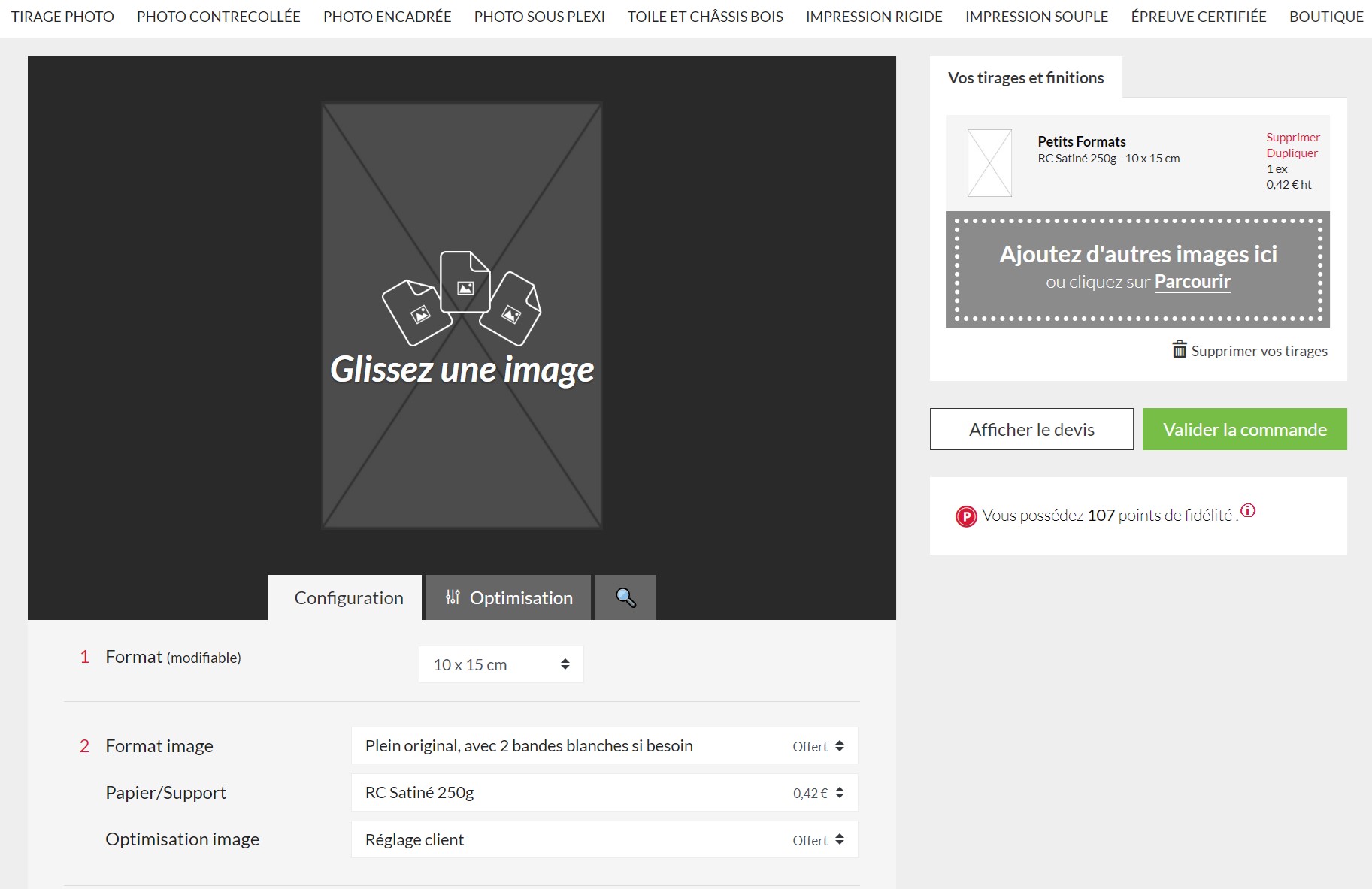
Paramétrez ce tirage sans image avec les dimensions et options souhaitées, il sera votre tirage modèle.
Cliquez ensuite sur le pavé gris à droite " Ajoutez d'autres images ici ou cliquez sur Parcourir ".
Selectionnez et chargez la série d'images que vous souhaitez identique à votre tirage modèle.
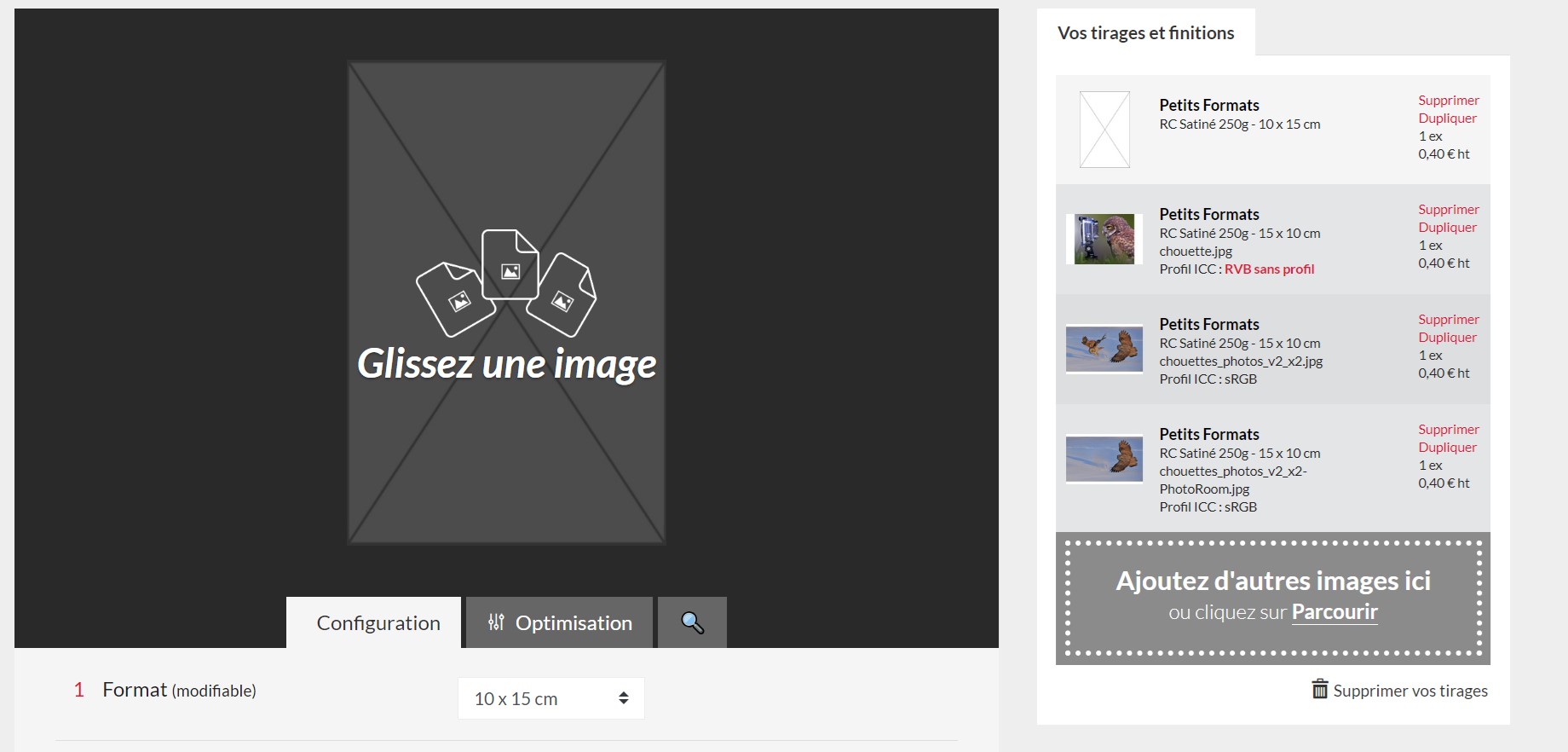
Vos tirages sont automatiquement tous paramétrés à l'identique de votre tirage sans image.
Si vous avez un deuxième lot de tirage a préparer avec d'autres dimensions et options, vous pouvez revenir sur les paramètres de votre tirage sans image, les modifier puis sélectionner une autre série d'image.
Vos tirages seront tous paramétré à l'identique de votre tirage sans image modifié par vos soins.
Important: une fois vos lots de tirage préparé dans votre panier, n'oublier pas de supprimer le tirage sans image sinon vous ne pourrez pas valider la commande car un tirage est vide.
«Appliquer à tous» a évolué mais reste sur le même principe avec des options supplémentaires.
Si vous le souhaitez vous pouvez également sélectionner l’application de certains paramètres de la configuration du tirage modèle et/ou sélectionnez les images concernées.
-
1. Après avoir téléchargé vos images, vous sélectionnez dans votre panier l'image qui deviendra votre tirage modèle puis dans la page de paramétrage vous indiquez les éléments nécessaires à la préparation de votre tirage modèle (prestation, papier, finition, format, quantité, options avancées,..).
-
2. En bas de la page de paramétrage vous cliquez ensuite sur «Définir comme modèle»: votre tirage paramétré devient un tirage modèle.
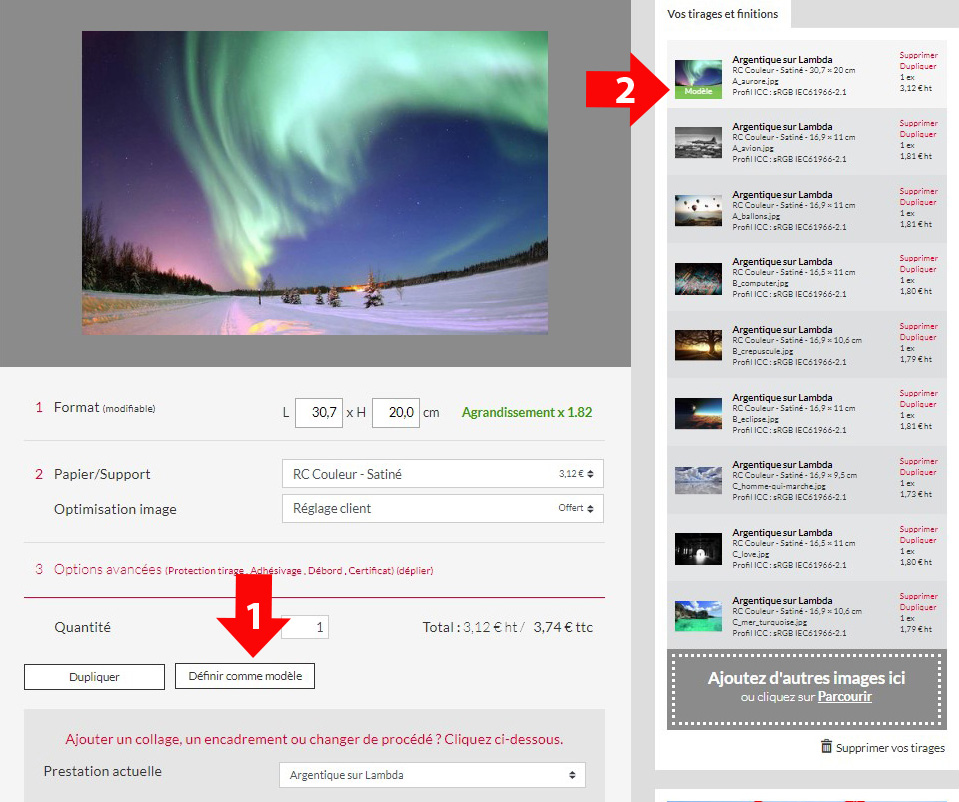
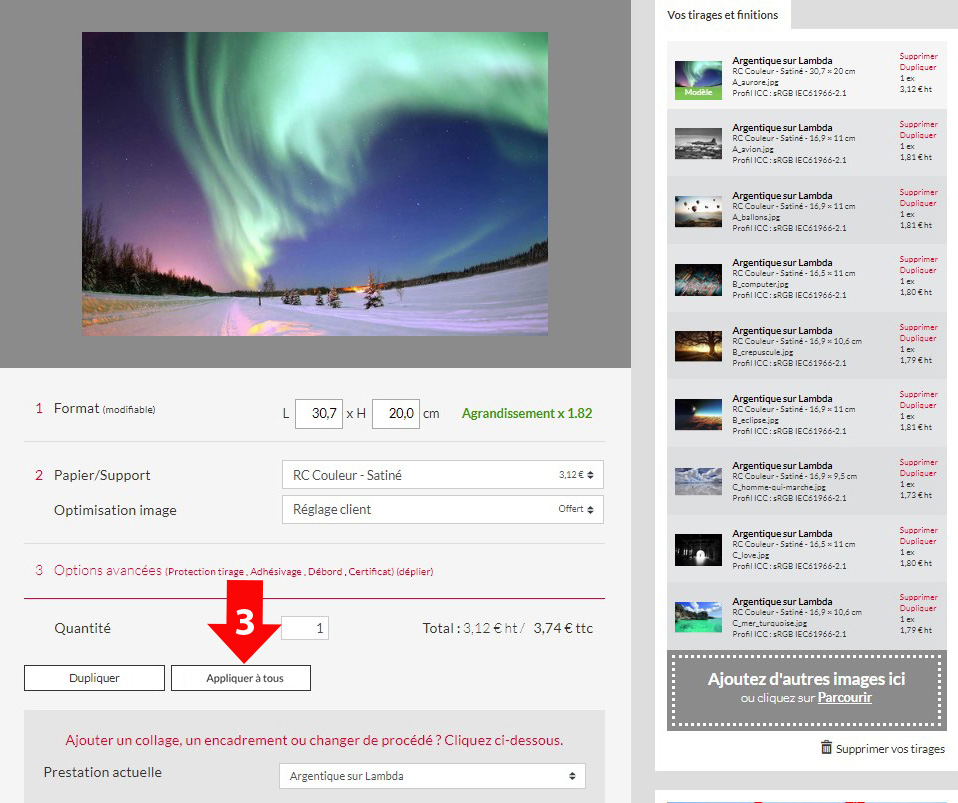
-
3. Toujours en bas de la page de paramétrage, pour appliquer la totalité ou une partie de la configuration de votre modèle de tirage à d’autres tirages vous cliquez sur «Appliquer à tous».
-
4. Une nouvelle fenêtre vous invite à poursuivre l’application de la totalité de la configuration du tirage modèle à tous les tirages présents dans votre panier. Cliquez sur «Valider» si c’est votre cas.
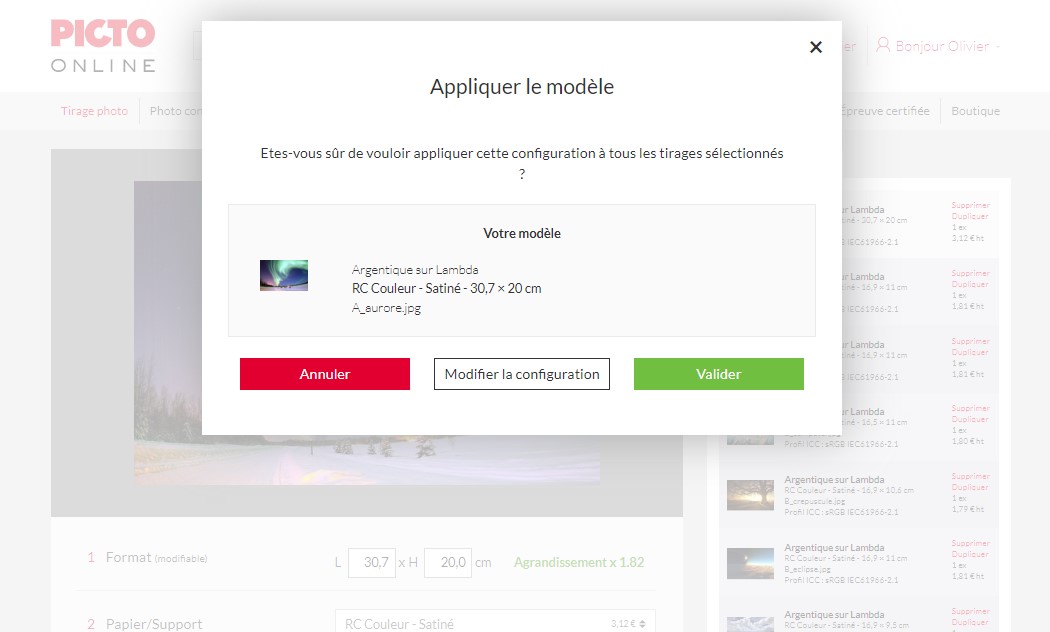
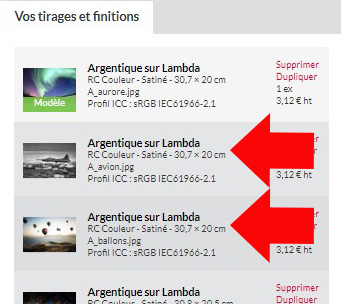
Tous les tirages présents dans votre panier sont maintenant dans la configuration du tirage modèle.
-
5. Pour affiner l’application de la configuration à d'autres tirages vous pouvez cliquer sur «Modifier la configuration», la fenêtre affiche alors deux nouvelles parties:
-
«Choisissez les paramètres à appliquer» avec l’ensemble des paramètres du tirage modèle.
-
«Trier par» affiche la liste des tirages présents dans votre panier
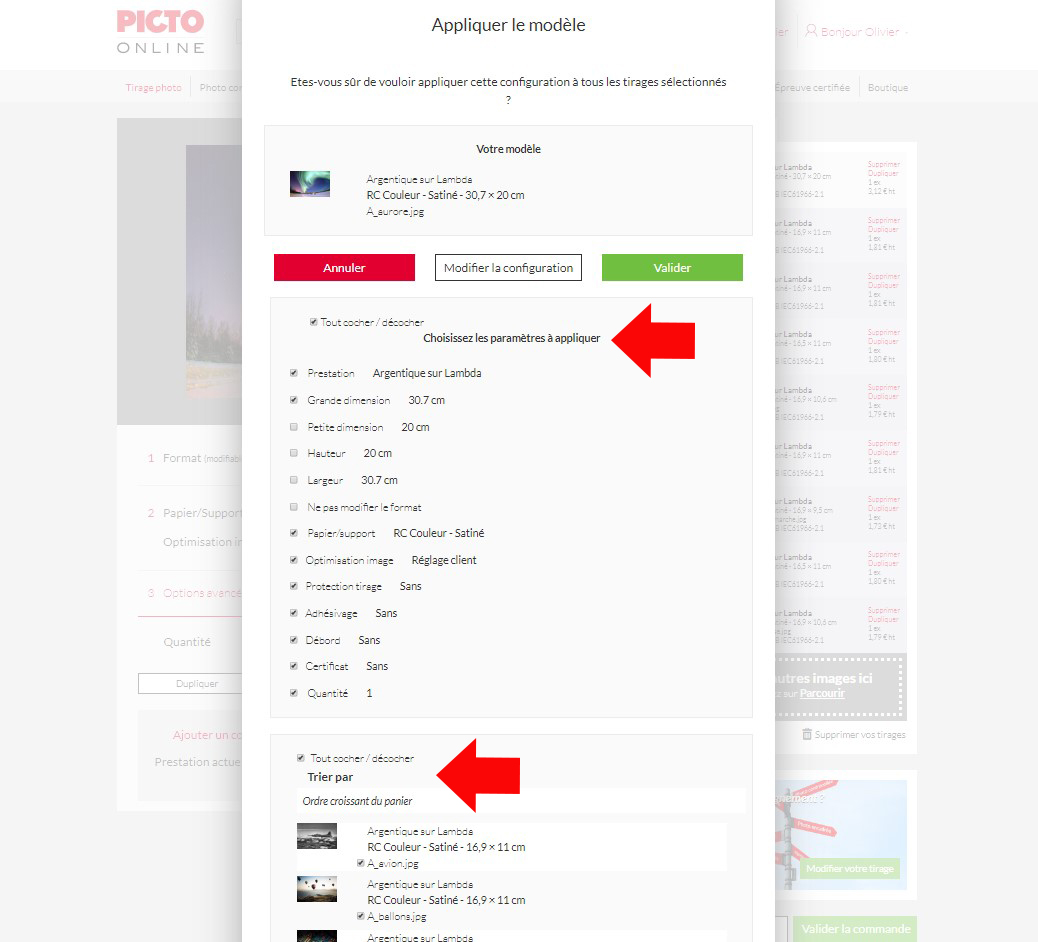
-
-
6.A l’aide des boites à cocher ou à décocher, vous sélectionnez les paramètres et les tirages souhaités. Vous pouvez également utiliser les boites «Tout cocher / décocher» pour ensuite sélectionner rapidement vos choix.
Gérer plusieurs lots de tirage avec plusieurs modèles
Si vous souhaitez aller plus loin, nous vous proposons ici une méthode afin de pouvoir gérer plus facilement plusieurs lots de tirage à paramétrer avec plusieurs modèles. Vous pouvez bien sûr utiliser d'autres méthodes à votre convenance.
Préparation des noms de fichier
Avant de télécharger vos images, identifier vos formats de tirage en ajoutant une lettre (ou un chiffre) au début des noms de vos fichiers , exemple:
-
A pour 10x15 cm : A_aurore.jpg, A_avion.jpg, A_ballons.jpg, ...
-
B pour 18x24 cm : B_computer.jpg, B_crepuscule.jpg, B_eclipse.jpg, ...
-
C pour 24x30 cm : C_homme-qui-marche.jpg, C_love.jpg,C_mer_turquoise.jpg, ...
Gérer les noms de fichier avec «Trier par»
Après le téléchargement de vos images, une fois votre premier modèle de tirage préparé en cliquant sur «Définir comme modèle», vous cliquez sur «Appliquer le modèle» puis «Modifier la configuration».
Vous trouverez dans la partie «Trier par» en bas de la fenêtre plusieurs types de tri dont le tri alphanumérique («Noms (A-Z)») vous permettant de repérer plus facilement les fichiers d'un même lot de tirage.
En choisissant le tri «Noms (A-Z)», les noms des images s'affichent les uns à la suite des autres, indépendamment de l'ordre de téléchargement dans le panier.
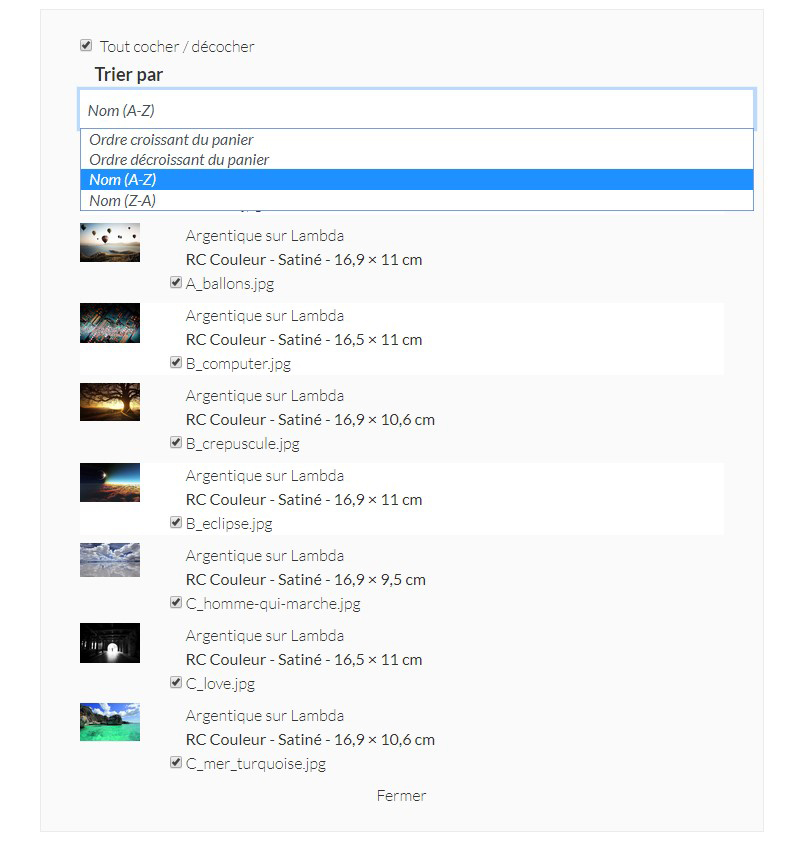
Vous sélectionnez les fichiers concernés par votre tirage modèle et décocher les autres puis une fois cliquer sur «Valider»: les paramètres du tirage modèle seront appliqués seulements aux fichiers cochés.
Exemple d'utilisation
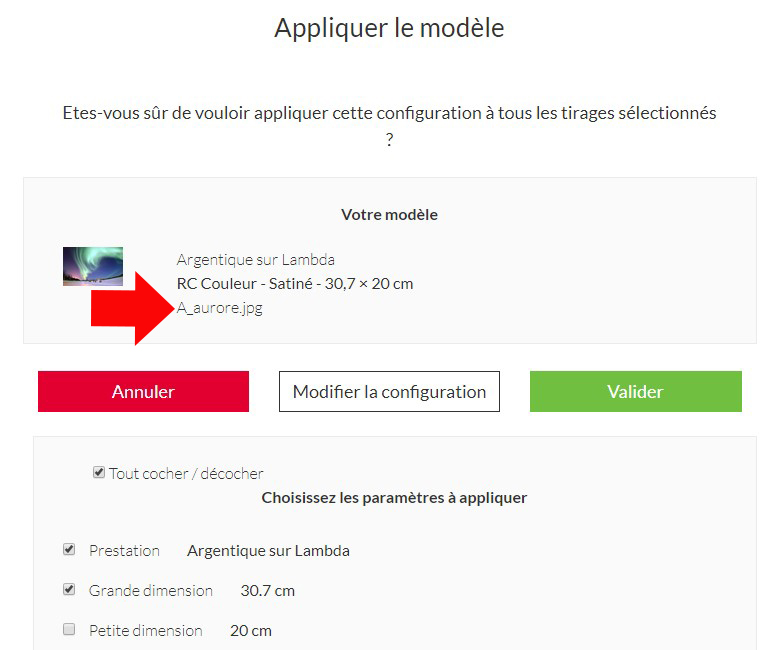
Votre premier tirage modèle dont le nom de fichier commence par A, par exemple A_Aurore.jpg, concerne le format 10x15 cm: en utilisant le tri par «Noms (A-Z)» vous repérer et cocher dans la liste les fichiers commençant également par A.
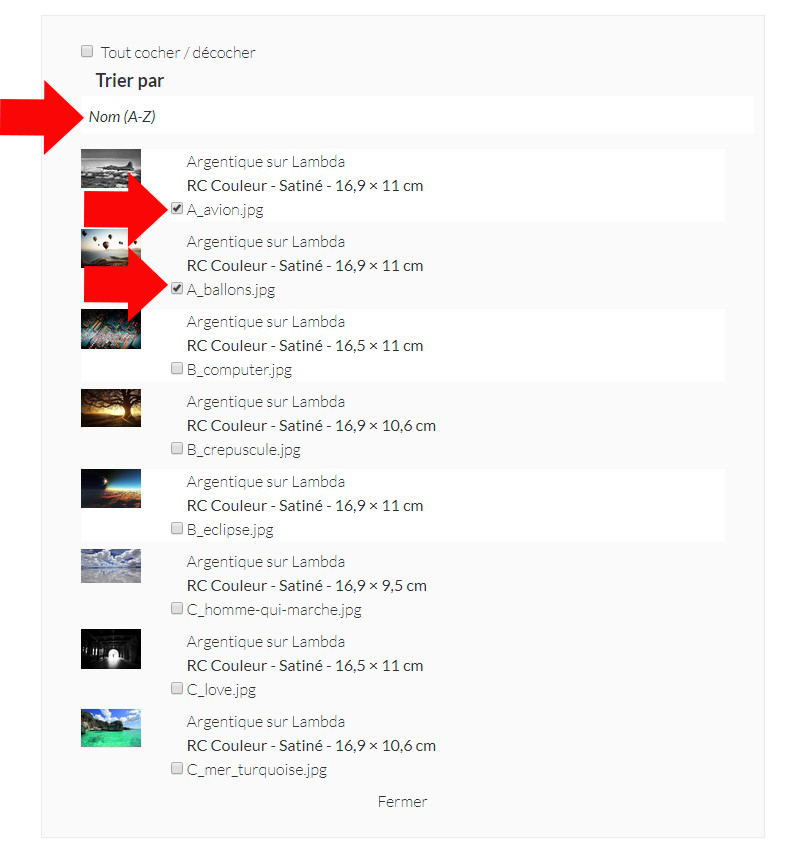
Après avoir cliqué sur "Valider", seuls les fichiers qui étaient cochés sont au format 10x15 cm.
Pour l'autre lot de tirage à mettre en 18x24 cm, vous définissez dans votre panier un nouveau tirage modèle dont le nom de fichier commence par B.
En utilisant le tri par «Noms (A-Z)» vous repérer et cocher dans la liste les fichiers commençant également par B.
Une fois validés, seuls les fichiers cochés sont en format 18x24cm.
Pour le dernier lot de tirage à mettre en 24x30 cm, vous définissez dans votre panier un nouveau tirage modèle dont le nom de fichier commence par C.
En utilisant le tri par «Noms (A-Z)» vous repérez et cochez dans la liste les fichiers commençant également par C.
Une fois validés, seuls les fichiers cochés sont en format 24x30cm.>
Dans les détails:
Choisissez les paramètres à appliquer
-
1) Prestation: la prestation du tirage modèle est indiquée.
-
Coché : la prestation sera appliquée aux tirages sélectionnés
-
Décoché : si vous avez déjà des tirages avec d’autres prestations, vous pouvez conserver leur prestation en décochant Prestation.
-
-
2) Grande dimension:
-
Coché : la plus grande dimension de votre tirage modèle sera appliquée aux tirages sélectionnés. La petite dimension sera automatiquement mise à jour.
-
Exemple: votre tirage modèle est Largeur 33 cm x Hauteur 45 cm, la plus grande dimension est 45 cm. Chaque tirage sélectionné fera systématiquement 45 cm sur sa grande dimension.
-
Exemple: votre tirage modèle est Largeur 45 cm x Hauteur 33 cm, la plus grande dimension sera 45 cm. Chaque tirage sélectionné fera systématiquement 45 cm sur sa grande dimension.
-
-
3) Petite dimension:
-
Coché : la plus petite dimension de votre tirage modèle sera appliquée aux tirages sélectionnés. La grande dimension sera automatiquement mise à jour.
-
Exemple: votre tirage modèle est Largeur 33 cm x Hauteur 45 cm, la plus petite dimension est 33 cm, chaque tirage sélectionné fera systématiquement 33 cm sur sa petite dimension.
-
Exemple: votre tirage modèle est Largeur 45 cm x Hauteur 33 cm, la plus petite dimension est 33 cm, chaque tirage sélectionné fera systématiquement 33 cm sur sa petite dimension.
-
-
4) Hauteur:
-
Coché : la Hauteur de votre tirage modèle sera appliquée aux tirages sélectionnés. La Hauteur sera systématiquement appliquée quelle que soit l’orientation de l’image (horizontale ou verticale). La Largeur sera automatiquement mise à jour.
-
Exemple: votre tirage modèle est Largeur 45 cm x Hauteur 33cm, chaque tirage sélectionné fera systématiquement 33 cm sur sa hauteur.
-
Exemple: votre tirage modèle est Largeur 33 cm x Hauteur 45 cm, chaque tirage sélectionné fera systématiquement 45 cm sur sa hauteur.
-
-
5) Largeur:
-
Coché : la Largeur de votre tirage modèle sera appliquée aux tirages sélectionnés. La Largeur sera systématiquement appliquée quelle que soit l’orientation de l’image (horizontale ou verticale). La Hauteur sera automatiquement mise à jour.
-
Exemple: votre tirage modèle est Largeur 45 cm x Hauteur 33 cm, chaque tirage sélectionné fera systématiquement 45 cm sur sa largeur.
-
Exemple: votre tirage modèle est Largeur 33 cm x Hauteur 45 cm, chaque tirage sélectionné fera systématiquement 33 cm sur sa largeur.
-
NB : Votre choix de votre part d’une valeur maître, la petite ou de la grande dimension, la Largeur ou la Hauteur, modifie obligatoirement l’autre valeur.
Le résultat de la modification peut varier en fonction de l’homothétie de chaque image par rapport à l’image du tirage modèle. Une fois validé, nous vous recommandons de bien vérifier les dimensions finales de vos tirages à la page de Récapitulatif.
-
6) Ne pas modifier le format
-
Décoché : Les dimensions Largeur et Hauteur ne seront pas modifiés sur les images concernées. Elles conservent leurs formats.
-
-
7) Papier/support
-
Coché : Votre choix du papier ou du support seront appliqué sur les images.
-
Décoché : Le papier ou le support ne seront pas modifié sur les images.
-
-
8) Optimisation image, Protection, Adhésivage, Débord, Certificat
-
Coché : Votre choix pour chaque option sera appliqué sur les images.
-
Décoché : Les options ne seront pas modifiée sur les images.
-
-
9) Quantité
-
Coché : La quantité présente dans le tirage modèle sera appliqué sur les images.
-
Décoché : La quantité présente dans chaque tirage sera conservée.
-
Trier les tirages à modifier
La liste des images contenues dans le panier s’affichent en mode liste, elles sont toutes cochées par défaut. Vous pouvez utiliser la boite principal « Tout cocher / décocher » pour ensuite filtrer rapidement vos choix.
Vous pouvez trier le contenu de votre panier par:
-
Ordre croissant du panier
-
Ordre décroissant du panier
-
Noms (A-Z)
-
Noms (Z-A)